Win10投屏电视步骤如下:(以小米电视为例)
1、首先将电脑连接无线WIFI。
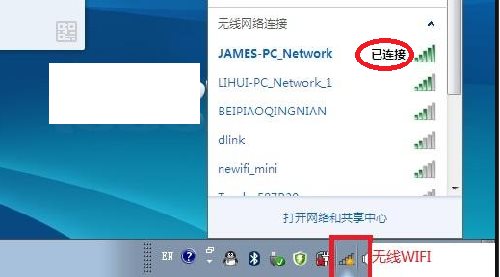
2、将电视也连接在同一个无线WIFI网络下。
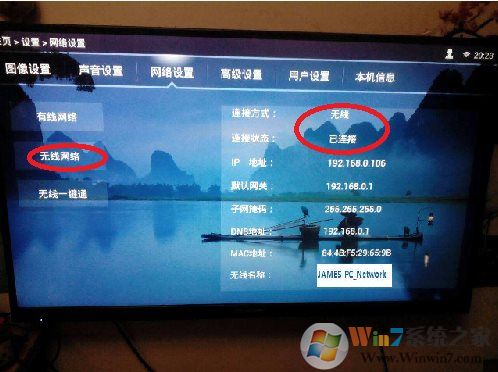
3、进入电视应用中,选择“无线显示”功能。(不同的型号可能会有一些不同,但是肯定能找到)
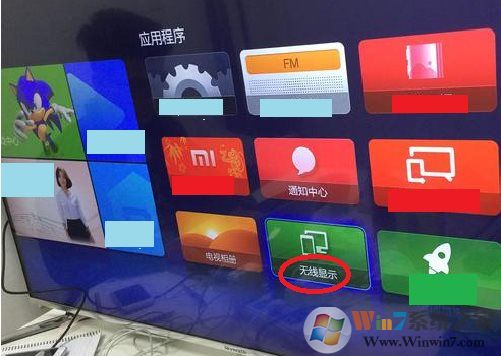
4、点击无线显示之后会出现 “无线显示”,“客厅的**** 等待连接”。
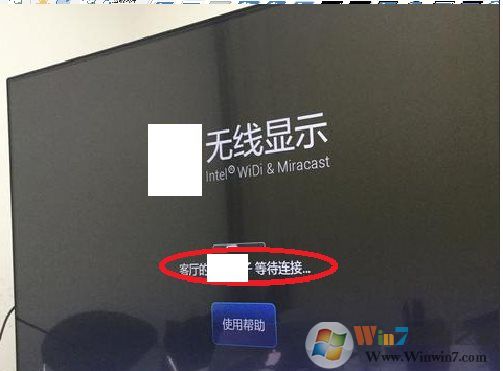
5、接下来在Win10系统下操作,打开Windows设置 点击系统。
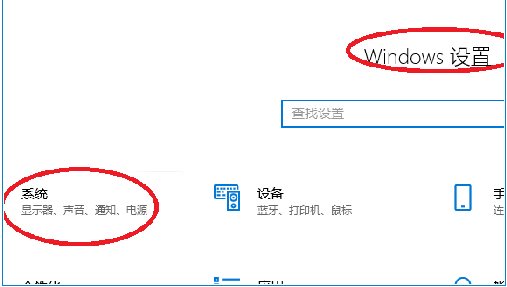
6、在系统中,点击显示。
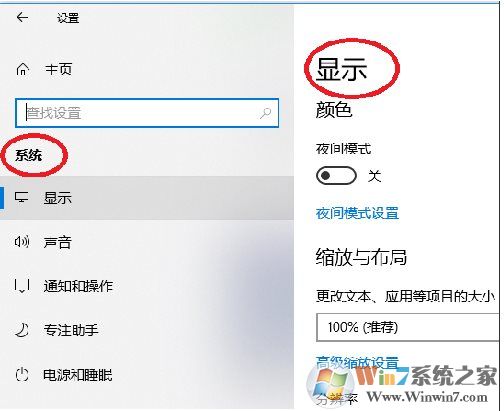
7、在显示中,在多显示器设置下,点击连接到无线显示器。
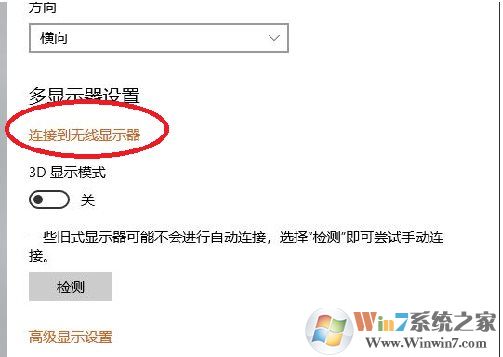
8、右侧跳出半透明的黑灰色选项,在同一个网络下即可搜索到“电视(型号)”。
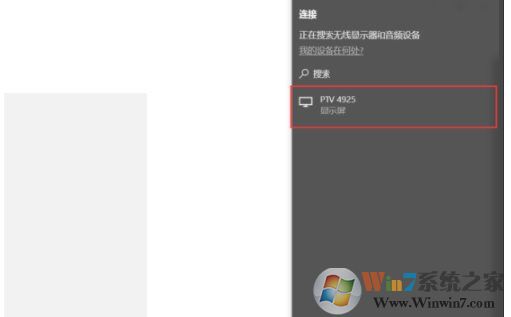
9、点击连接即可进行连接。
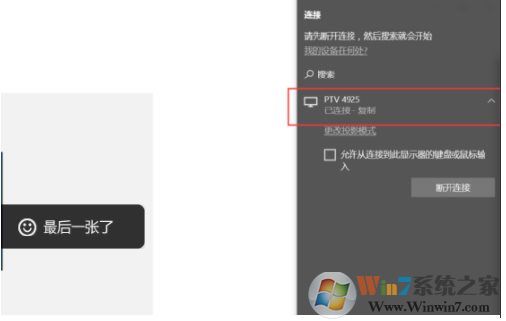
10、默认是镜像投屏,(也就是电脑显示什么,电视也显示什么)可以选择更改投屏模式。
从上至下为:断开连接;复制;扩展,被投射的电视端可以作为扩展屏幕使用,您可以移动媒体文件,默认右移动至扩展桌面;仅第二屏,笔记本或者WIN平板就会黑屏或者不显示,所有内容由电视端(被投屏端)显示。
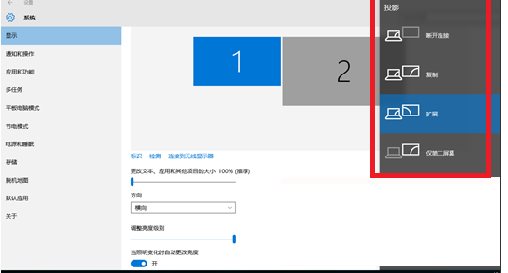
11、在PC右下角喇叭图标上右键,选择“打开音量合成器”。
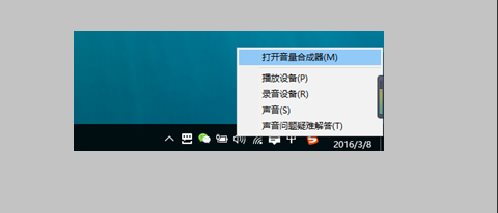
12、选择电视端声卡作为默认声卡,PC音频就转换成电视机音频了。
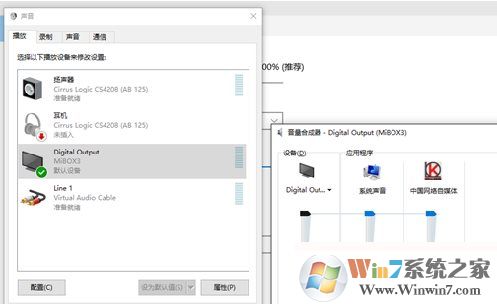
通过上面的几个步骤我们就完成了Win10投屏到电视,其实是使用了无线显示器的连接功能!效果是一样的!