
解决方法:
但是虽然是Windows电源管理上的事儿,但操作系统自带的电源管理却没法解决,那我们就试试其他软件吧,比如和crystaldiskmark同源的CrystalDiskInfo。
推荐:硬盘寿命检测工具|CrystalDiskInfo 7.1.1 绿色中文版下载
1、首先搜索并下载CrystalDiskInfo,在顶部菜单中选择“功能→高级特征→AAM/APM控制”。
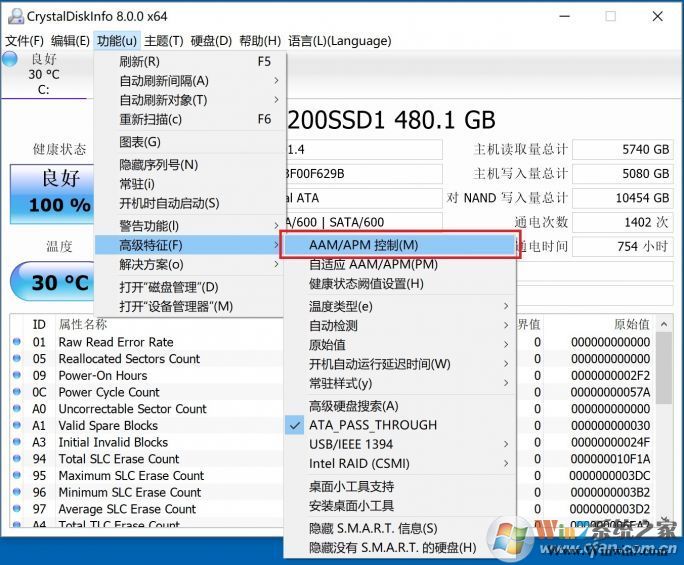
2、在顶部下拉菜单中选择机械硬盘,将下部“高级电源管理”部分,点击“禁用”。关闭CrystalDiskInfo后,机械硬盘应该就不会出现启停卡顿问题了。
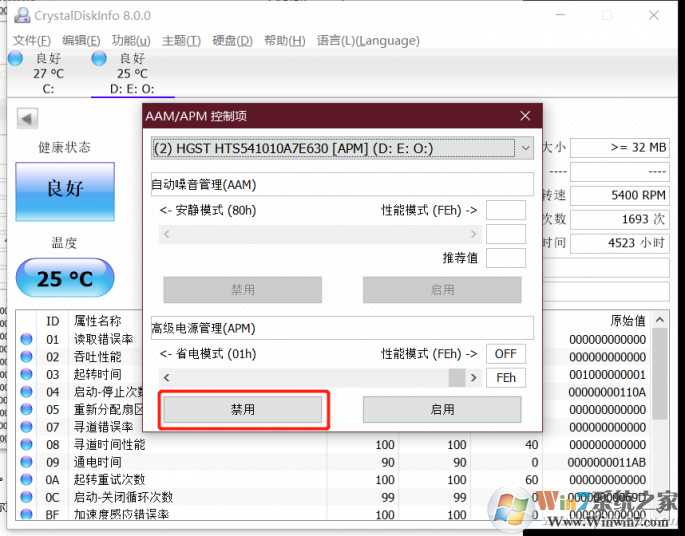
3、重启系统,再使用一段时间看看机械硬盘的运行是否已经恢复正常,如未恢复正常,可让CrystalDiskInfo设置为随电脑启动,这样就可以在每次开机后进行自动设置了。注意同时选择“自适应AAM/APM”功能,可以让固态盘和机械盘运行更稳定。
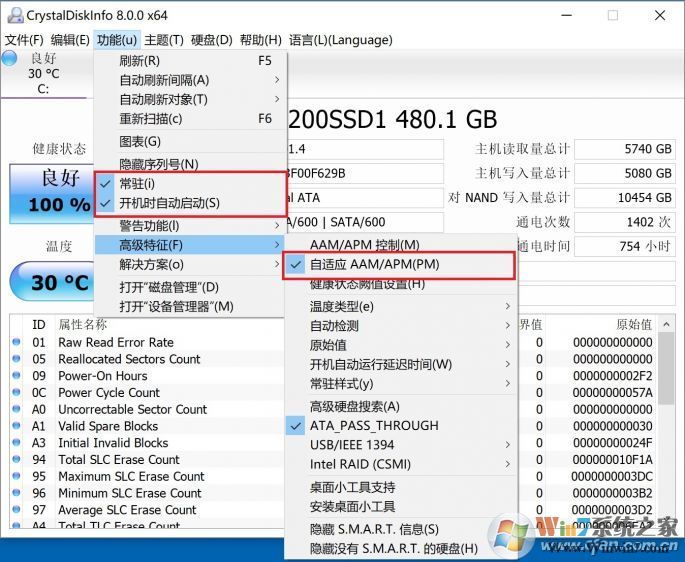
4、CrystalDiskInfo常驻系统虽然需要的资源不多,不过也是麻烦,希望微软在该问题方面可以着手解决吧。
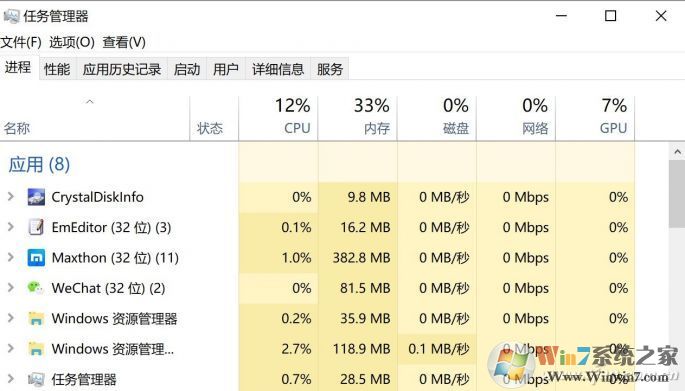
当然这样的话每次都要手动运行CrystalDiskInfo软件也是麻烦事,我们可以把CrystalDiskInfo设置为开机启动。
我们只需要把想要开机启动的程序的快捷方式或文件放到“系统启动文件夹”
C:\ProgramData\Microsoft\Windows\Start Menu\Programs\StartUp
或“用户启动文件夹”
C:\Users\用户名\AppData\Roaming\Microsoft\Windows\Start Menu\Programs\Startup
里即可实现开机启动。