设置步骤如下:
1、点击开始菜单Windows,然后点击设置。如下图:

2、 然后点击设置选项
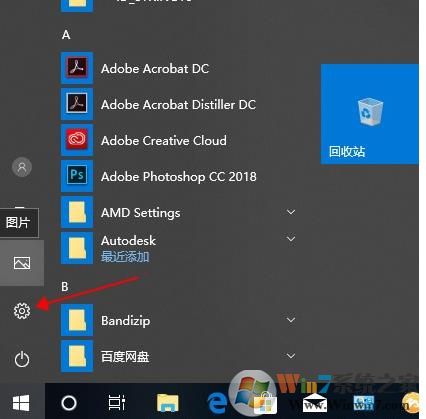
3、在Windows设置中, 点击“ 时间和语言“;
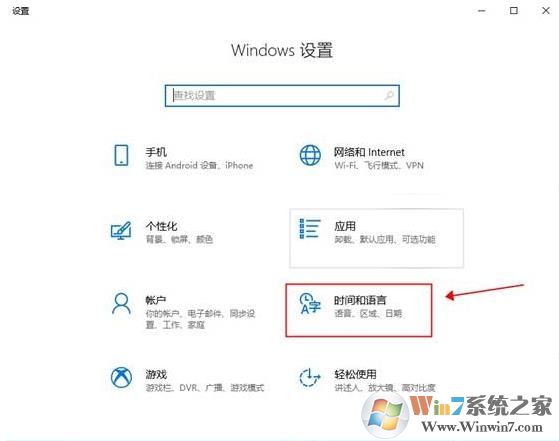
4、接下来点击左侧的“区域和语言”;
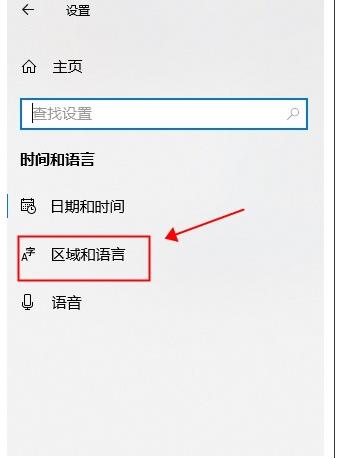
5、在点击“语言”下方的“添加语言”;
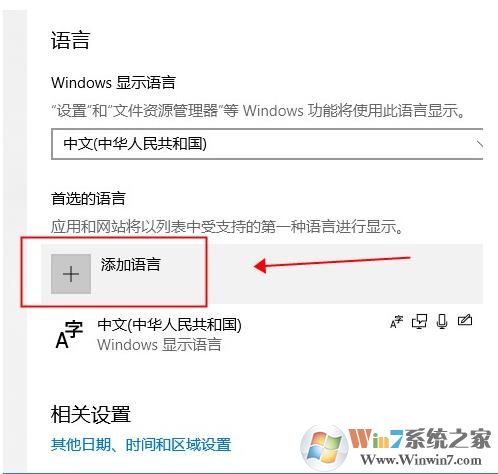
6、拉到最后面,找到点击“英语” 然后点击“下一步“;
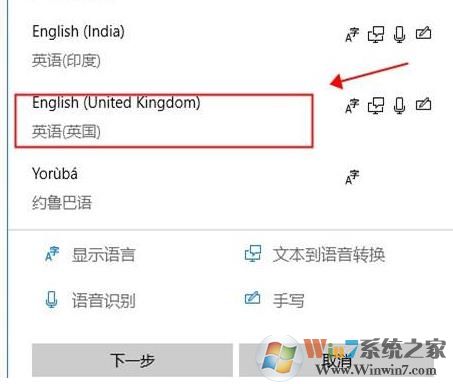
7、点击安装;然后耐心等待下载,记住勾选设置为我的windows显示语言选项。
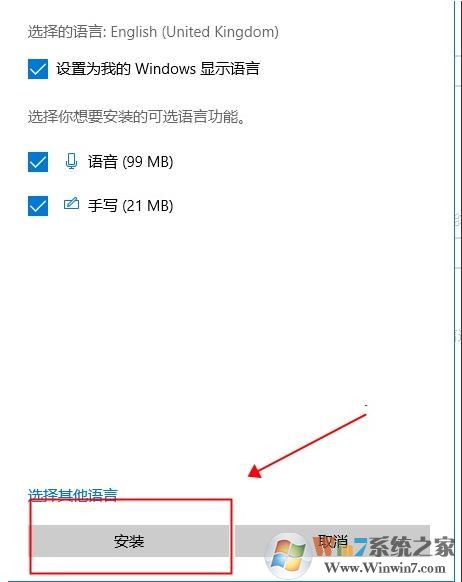
8、安装完成后,需要重启一下。如果没有显示为英文的话,那么在语言中设置English为默认语言即可。
不管是设置为何总语言显示,Win10都提供了最为便捷的方法,以上就是示例了!大家可以记住这些Win10使用技巧。