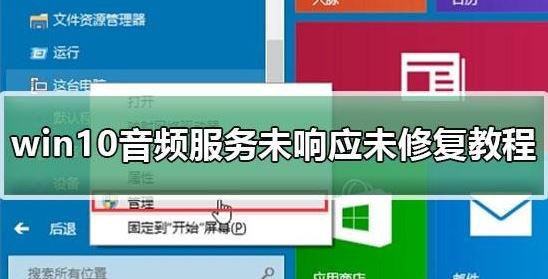
win10系统音频服务未响应的解决方法
1、在最后面上的此电脑上单击右键,选择【管理】;
2、在打开的计算机管理窗口中,点击“服务和应用程序”然后再点击打开“服务”进入下一步操作;
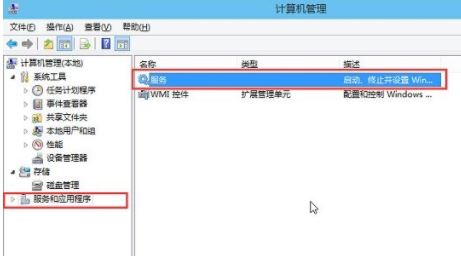
3、在服务窗口中,找到“Windows Audio”双击打开进入下一步操作;
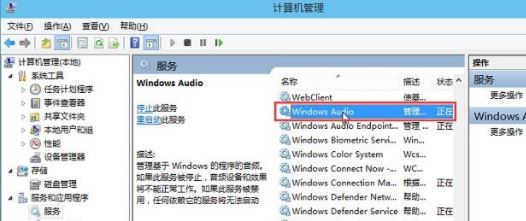
4、在Windows Audio的属性窗口中,点击“开启(S)”;
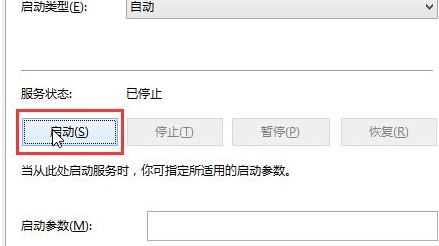
5、还是在Windows Audio的属性窗口中,点击切换到“登录”项,然后修改此账户的密码,任意输入两遍相同的密码即可(如:123456)点击“确定”进入下一步操作;
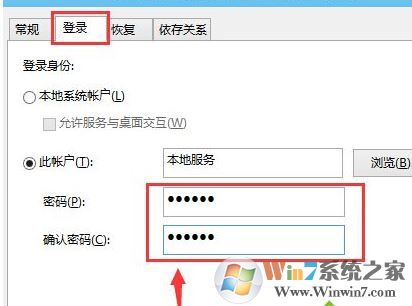
6、在下一步弹出系统提示窗口提示重启服务才可以生效的窗口中,点击“确定”然后手动重启电脑完成操作。
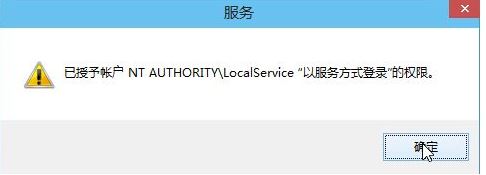
如果是驱动存在问题,代价可以打开设备管理器,将声卡驱动卸载后重新安装,推荐使用:360驱动大师绿色版 v2.0.0.1345 单文件免安装
以上便是winwin7小编给大家分享介绍的win10音频服务未响应的有效解决方法!