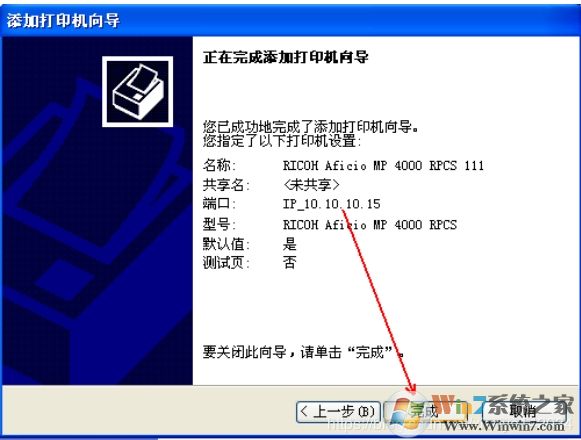具体步骤如下:
1、打开开始菜单点“开始”-“打印机和传真”
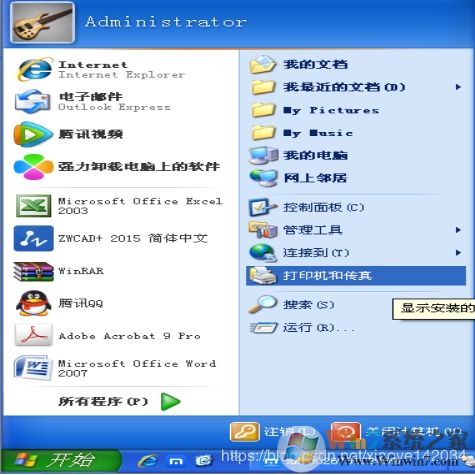
2、如下图所示,点击“添加打印机”
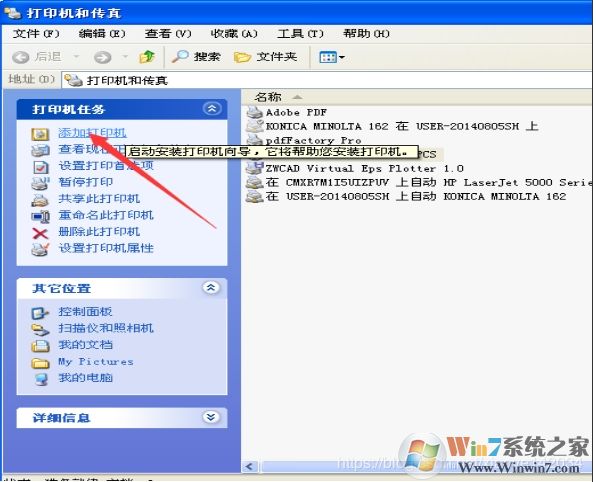
3、接下来点击“下一步”
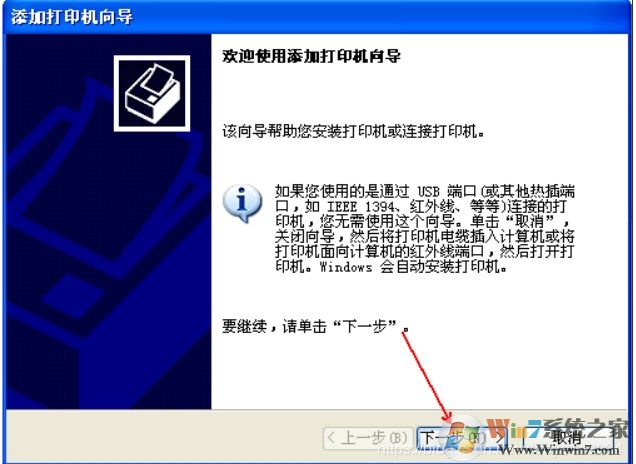
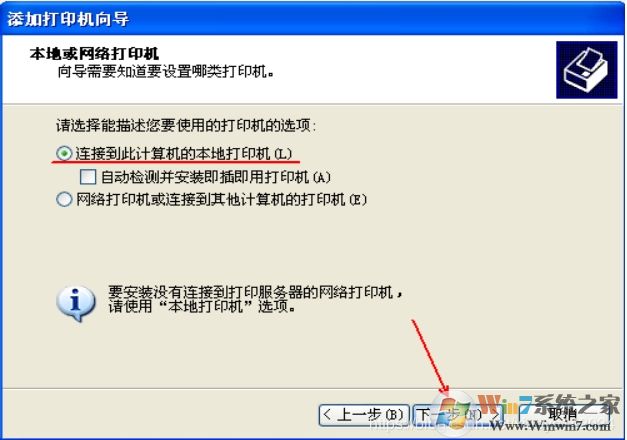
5、选择“创建新端口”-端口类型选择“Standard TCP/IP Port”, 点击“下一步”
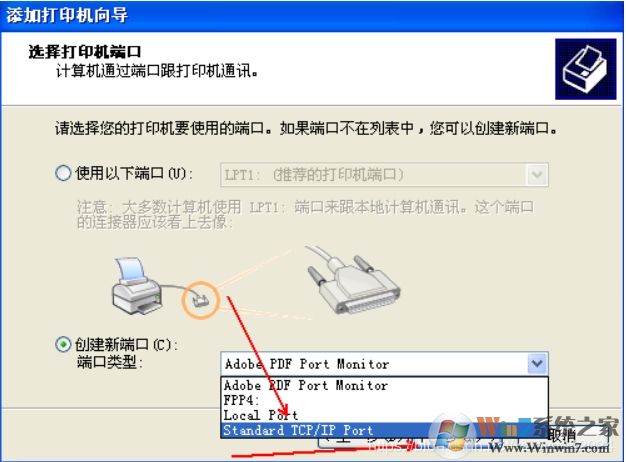
6、使用TCP/IP打印机端口向导点击“下一步”
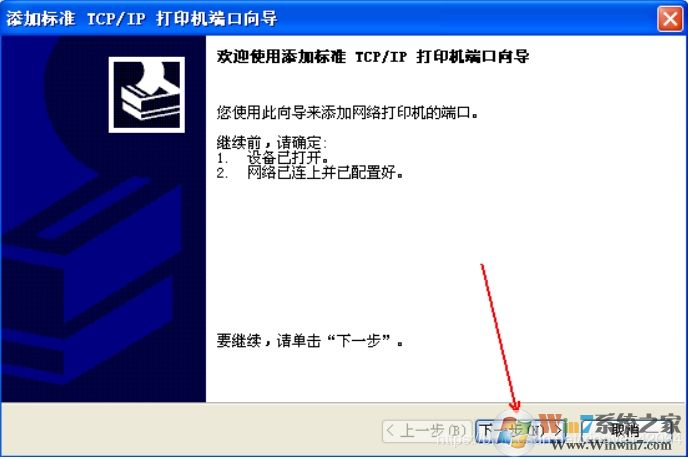
7、在“打印机名或IP地址(A)”输入“10.10.10.16”(如果不知道打印机IP地址可以去打印机的网络设置中查看),“端口名(P)”为默认值,点击“下一步”;、
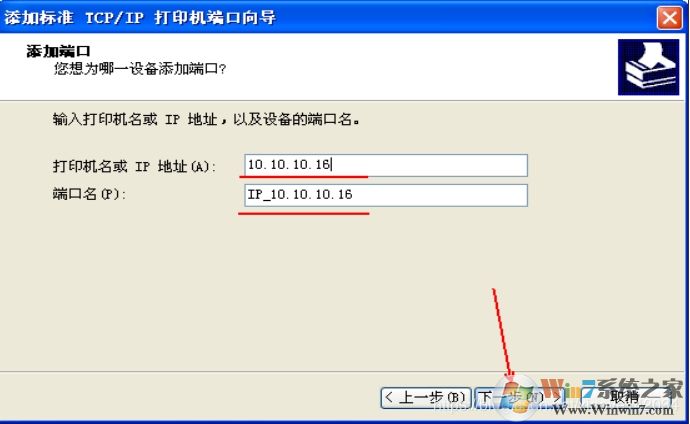
特别说明:使用四楼打印机时“打印机名或IP地址(A)”输入“10.10.10.16”;如使用六楼打印机时“打印机名或IP地址(A)”输入“10.10.10.19”。
8、如出现如下提示,点击“确认”,将“端口名(P)” 默认值的最后数字改大或改小,如将默认值“IP_10.10.10.16”改为“IP_10.10.10.15”,再点击“下一步”;
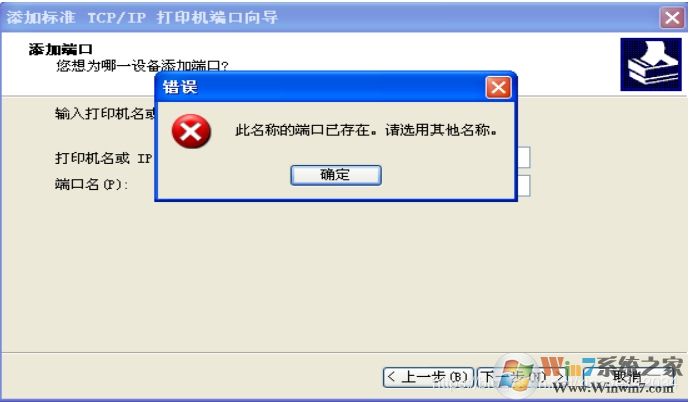
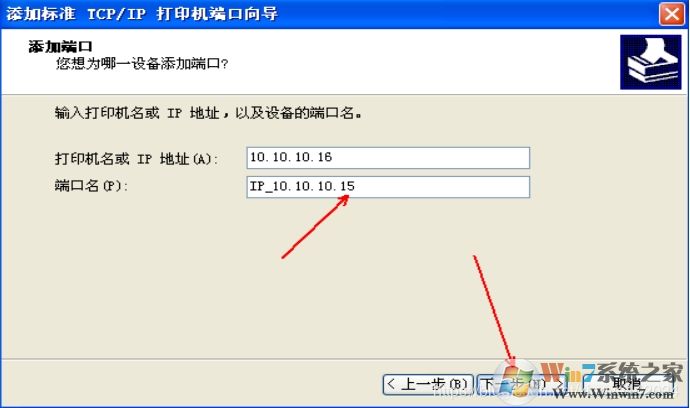
9、到这里我们再点击完成。
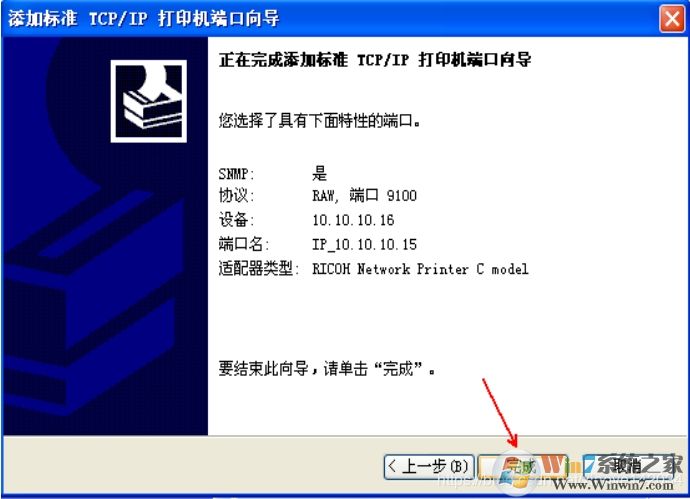
10、出现添加打印机向导,选择“从磁盘安装”;(这之前大家要准备好网络打印机的驱动哦)
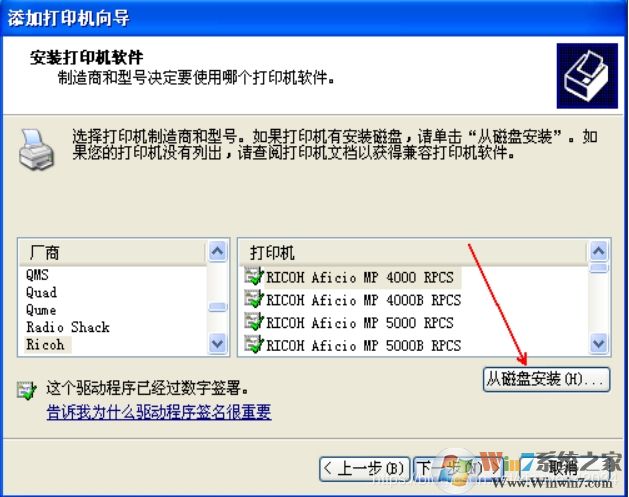
11、点击“浏览”;
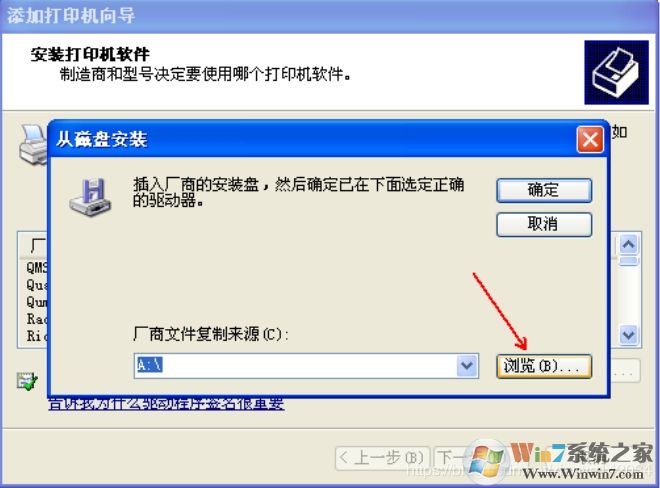
12、点击左侧“桌面”-选择“打印机驱动xp4501黑白”-选择“打开”
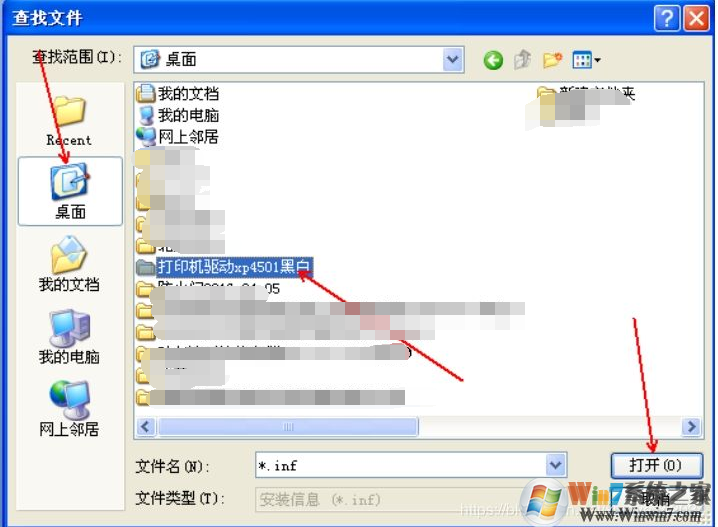
13、选择文件夹“Disk1”中“RC5AE12K”驱动程序,点击“打开”;
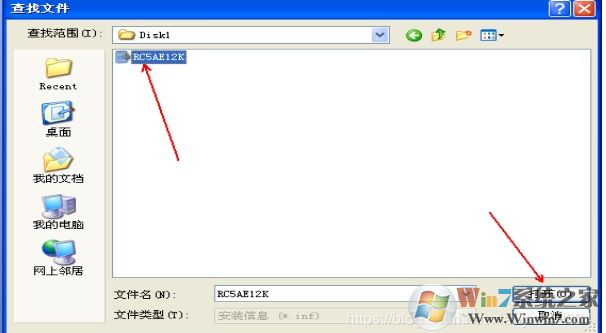
14、点击“确定”;

15、在这里可能会有多个型号,请选择符合你打印机的型号,选择“RICOH Aficio MP 4000 RPCS”,点击“下一步”;
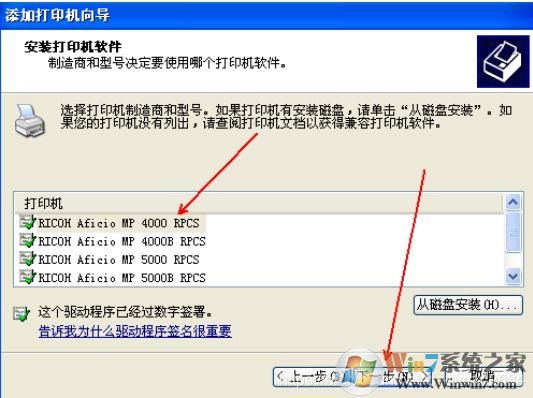
16、选择“是”,点击“下一步”;
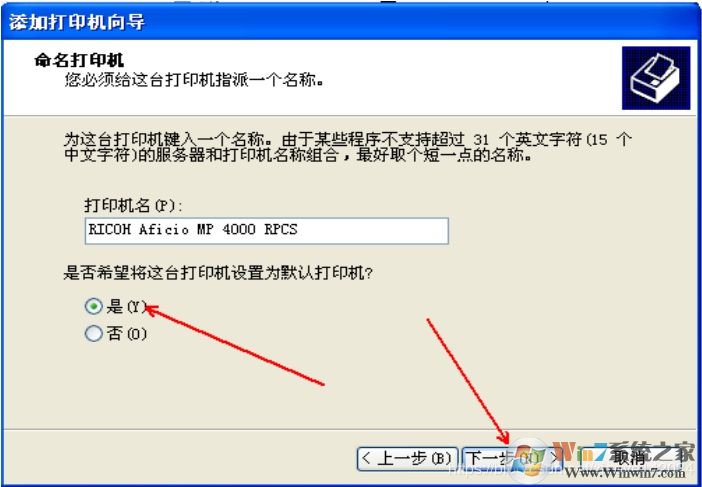
17、选择“不共享这台打印机”,点击“下一步”;
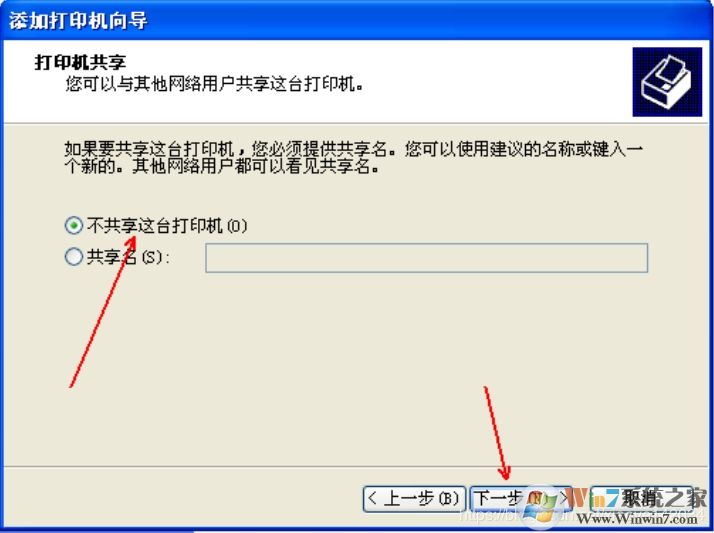
18、到这里就安装完成了,大家可以自行测试打印机是否安装好,要不要打印测试页

19、点击“完成”最终完成网络打印机的添加。