原因分析:
1、C盘为主分区、其它磁盘为扩展分区,那么扩展分区中的空间无法扩展到主分区中;
2、扩展卷所需要的未分配空间需要在临近磁盘压缩卷才可以扩展。(如C盘需要的空间,要从D盘压缩才行)
不过是哪种问题都可以按下面方法解决:
1、我们先下载一个傲梅分区助手打开,点击界面上的“Tools”(工具),再点击“扩展分区向导”,如下图所示。
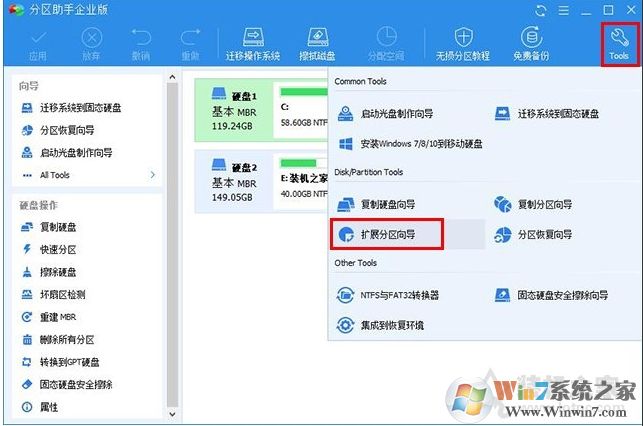
2、在扩展分区向导界面中,我们点选“扩展系统分区”,系统分区通常是C盘,直接点击“下一步”。如果想要扩展的磁盘不是C盘,就点选“选择您想扩展的分区从下面的硬盘中”。
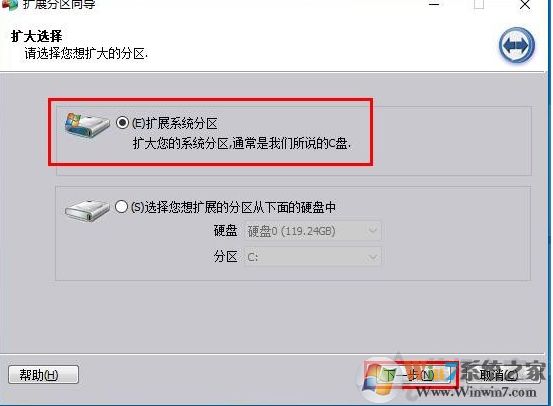
3、直接点击“下一步”按钮,如下图所示。
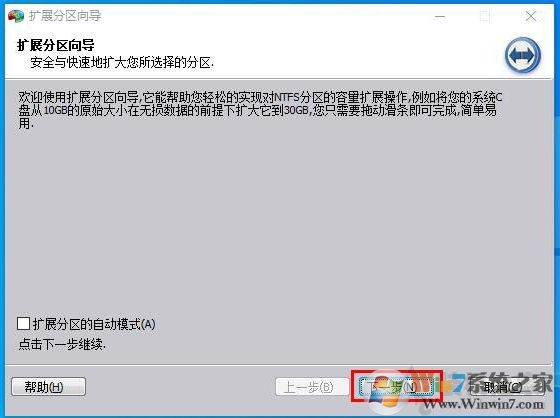
4、如果我们硬盘中有多个分区,哪一个分区容量充足并多余,我们就勾选哪个分区,例如我们想要从D盘划分一些容量给C盘,就勾选D盘,点击下一步。
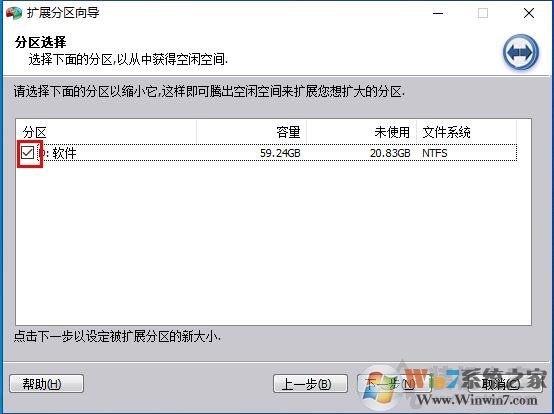
5、关键的操作来了,我们设置分区新大小,将C盘分为60GB,就填写60.00GB,当然也可以通过上面拖拉组件来调整分区大小。
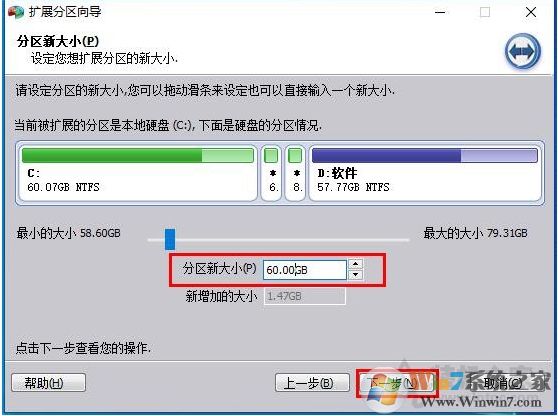
6、直接点击“执行”按钮。

7、点击“是”按钮。
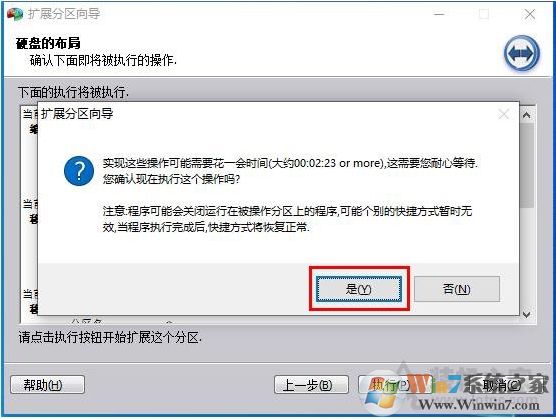
8、操作完毕之后,就会提示“所有操作已成功完成”,我们点击“确定”即可完成C盘扩大操作。
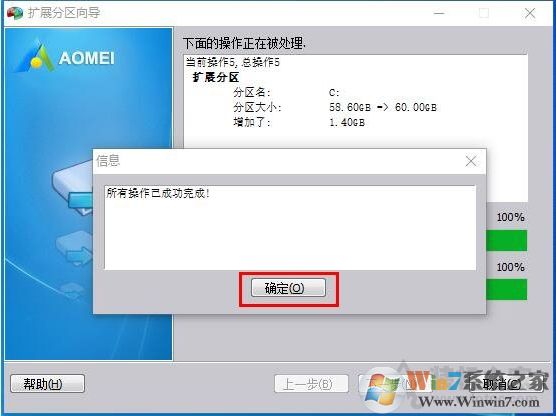
分区助手是一款不错的磁盘管理软件,如果在遇到磁盘问题的时候,它基本都可以帮助你解决,扩展分区这种小事情真的非常简单。