
PS软件制作发光字的方法
1、首先使用PhotoShop cc 2017简体中文破解版打开需要做发光效果的PSD源文件;
2、然后在右侧选中需要做发放效果的图层:
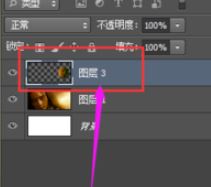
3、单击鼠标有限,点击添加图层样式
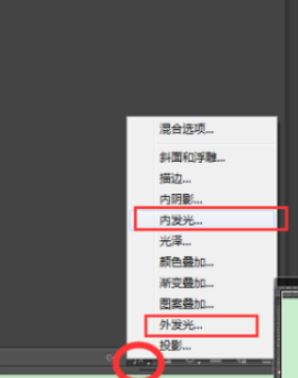
4、根据需要选择外发放和内发光即可
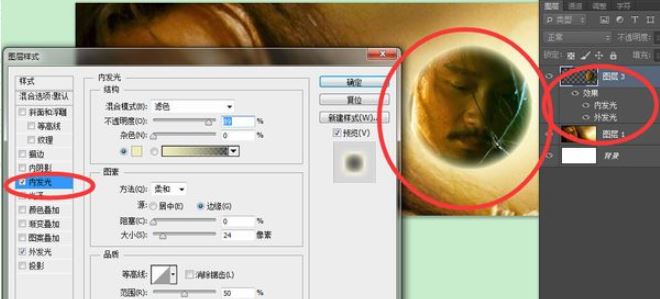
另外简要的分享几个发光图的方法
1.滤镜 扭曲 扩散亮光
2.图层样式 有内发光和外发光
3.图层模式 滤色模式是一种发光模式
4.建立一个选区 填充白色 执行滤镜 模糊 径向模糊 此方法一般用来制作阳光
5.滤镜 渲染 光照效果 或者镜头光晕
以上便是winwin7给大家介绍的ps软件制作发光字的详细操作方法,希望可以帮到你~