Excel复制一列的操作方法
1、首先我们右键点击1行和A列交叉点的小方框,弹出的菜单栏中选择“复制”;
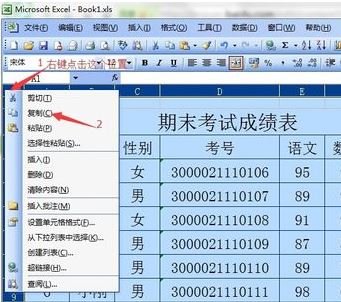
2、然后切换到其他excle中右键点击1行和A列交叉点的小方框,弹出的菜单栏中选择“粘贴”即可。
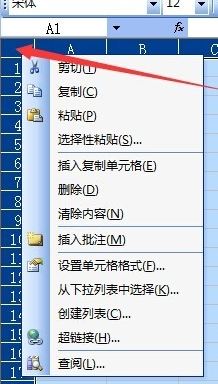
wps表格的操作也类似:
1、首先选中数据区域:A2:A10;鼠标再右击数据区域,弹出右键菜单。
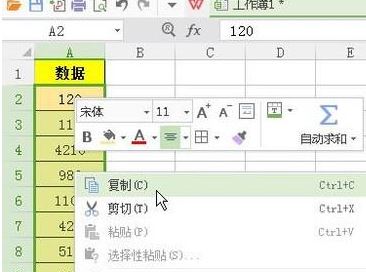
2、在弹出右键菜单中点击:复制
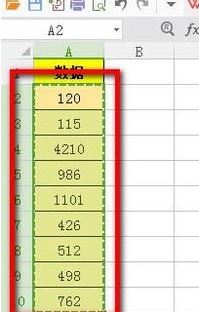
3、鼠标在A12单元格这里右击,弹出菜单,再点:选择性粘贴,如图:
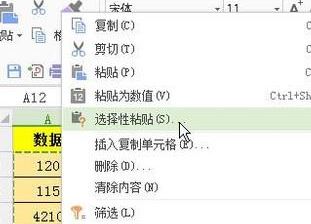
4、弹出对话框,勾选:转置,再点确定。
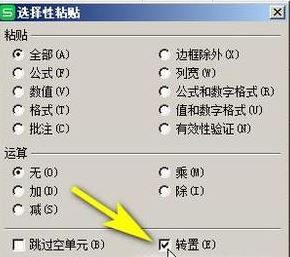
此时一列数据即变成了一行数啦
以上便是winwin7小编给大家分享介绍的Excel复制一列的操作方法~