
以《谷歌浏览器Chrome 78.0.3904.108 64位绿色增强版》为例
谷歌浏览器书签导出教程
1、打开谷歌浏览器。今天我们要导出的是书签栏上的所有书签,如图:

2、单击一下浏览器右上角竖着排列的三点形状的按钮(“自定义及控制 Google Chrome”按钮),如图:
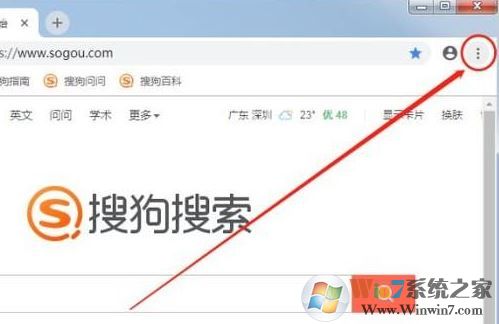
3、将鼠标移动到“书签”选项所在的位置;等左侧出现了更多选项之后再点击进入“书签管理器”。
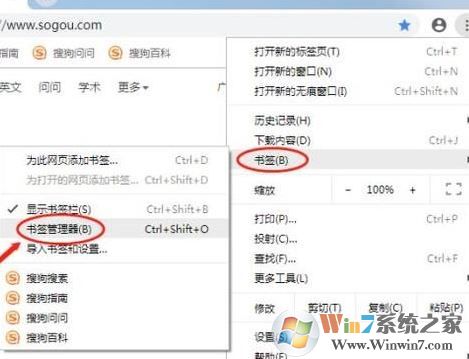
4、如下图。在书签管理器页面,将鼠标移到“整理”按钮(竖着排列的三个白点图标)所在的位置;单击一下,选择并点击“导出书签”按钮;
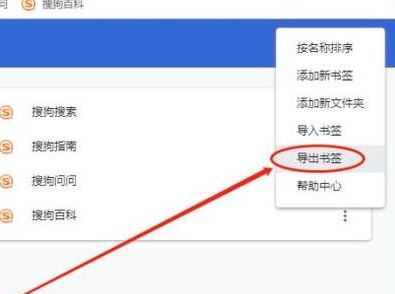
5、在弹出的框中选择保存路径,执行完上面的步骤,我们就已经成功的把谷歌浏览器的书签导出!
导入的话只需参考步骤1~4,点击【导入书】,选择之前备份的书签文件就可以导入!
以上便是winwin7给大家带来的谷歌浏览器书签如何导出的操作方法~