
推荐:Adobe Premiere Pro CS6 中文完整官方版
PR添加关键帧的操作方法
1、启动软件并新建项目;再把带有音频的视频拖入到序列面板中,自动生成一个序列,视频自动放在视频轨道1;音频自动放在音频轨道1,导入需要打关键帧的文件;
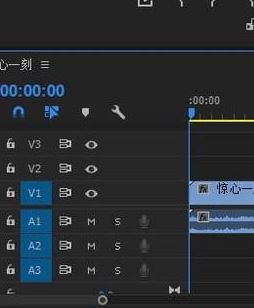
2、鼠标放在视频轨道1,显示眼睛图标这个位置上。
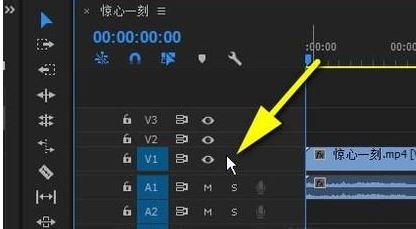
3、不要移动鼠标,手指推动鼠标滚轮,是向前的方向推动滚轮。这时,你会发现,整个视频轨道1的显示范围扩大了。
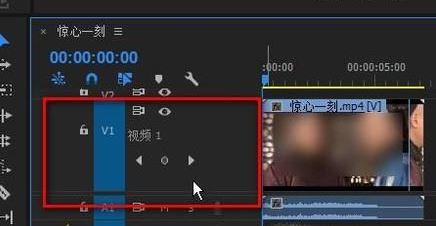
4、视频轨道1显示范围扩大了,把原来折叠起来的内容给显示出来,我们可以看到添加帧的按钮。此时我们鼠标点击此按钮,执行添加帧的操作。
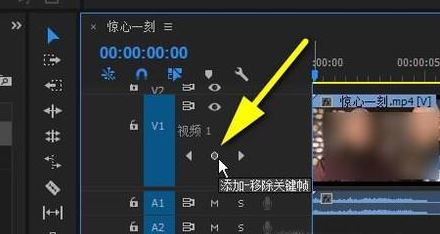
接下来我们让关键帧进行显示。
5、鼠标放在音频轨道1,手指向前方向推动滚轮。整个音频轨道1的显示范围扩大;
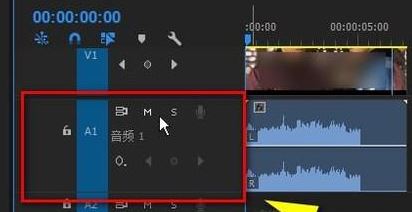
6、此时我们可以看到“显示关键帧”的按钮,点击它即可执行显示关键帧的操作。
以上便是winwin7小编给大家分享介绍的PR添加关键帧的操作方法,希望可以帮到大家~