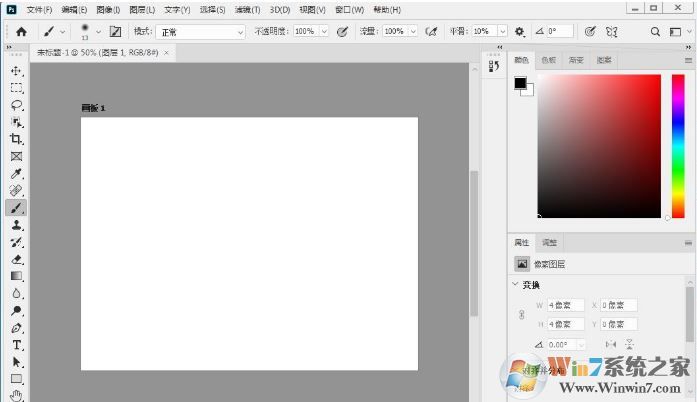
推荐:PS2020精简版|PhotoShop 2020极致精简骨头版(支持Win7)
PS修改字体:ps无法完成请求因为程序错误
1、打开ps后,点击顶部菜单栏的【编辑】按钮;
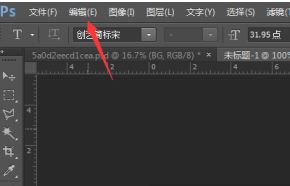
2、 在弹出的下拉菜单中,依次选择【首选项】→【性能】;
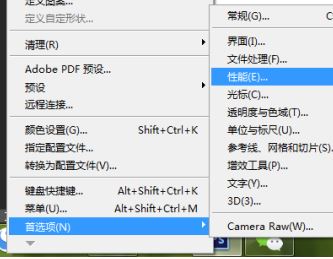
3、将使用量调到70%,然后在暂存盘将C盘取消勾选,将其他盘勾选上,如图所示:

4、点击左边的【文件处理】,在右边找到并点击如下图的【Camera Raw首选项】;
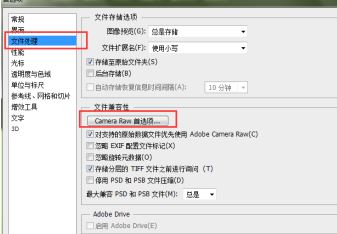
5、在打开的出口,如下图的地方点击【清空高速缓存】;
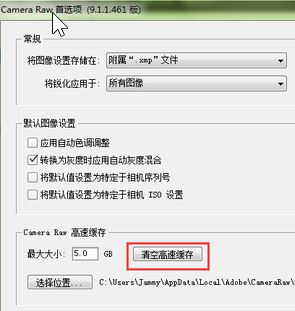
6、点击【选择设置】,将缓存位置选择为C盘以外的路径上;
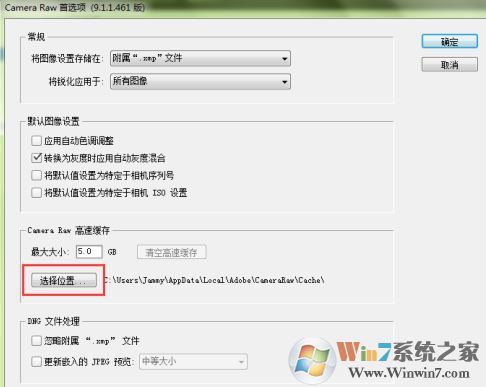
7、然后我们将【最大大小】设置为5GB,设置都完成后点击右上角的【确定】
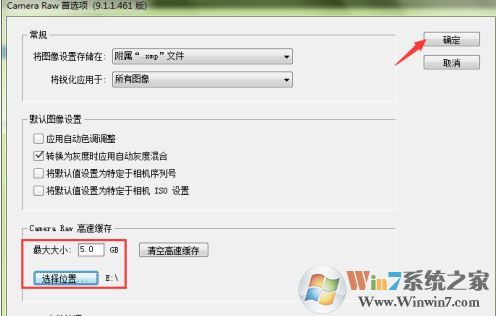
8、完成设置后点击【确定】保存设置即可!
9、如果还是不行的话在运行ps之前,在ps图标上单击右键,选择“属性”;
10、选择“兼容性”,并且勾选“以兼容模式运行这个程序”,选择系统,点击最下方的“以管理员身份运行此程序”,点击确定!
以上便是winwin7带给大家的PS修改字体:ps无法完成请求因为程序错误的解决方法!