在有多台电脑的局域网环境中,我们通常会设置共享打印机方便其它电脑连接打印机进行打印,但是一些Win10用户反馈共享打印机后出现拒绝访问的提示,那么如何解决呢? 这个主要是权限方面的问题,下面一起来看看如何解决。
Win10共享打印机拒绝访问解决方法:
1、首先在Win10下搜索框搜索控制面板打开,然后单击“查看设备和打印机”
2、在打开的设备列表,右键单击共享的打印机,单击“打印机属性”,选中这台打印机
3、在“共享”选项卡下,填写正确的“共享名”

第四步、打开“安全”选项卡,可以看到在“组或用户名”下没有“everyone”这一项,点击“添加”按钮
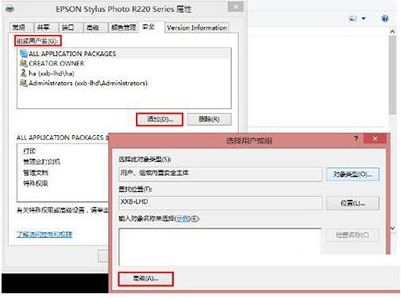
第五步、在出现的“选择用户或组”的界面,点击“立即查找”,在列表中找到“everyone”,点击“确定”
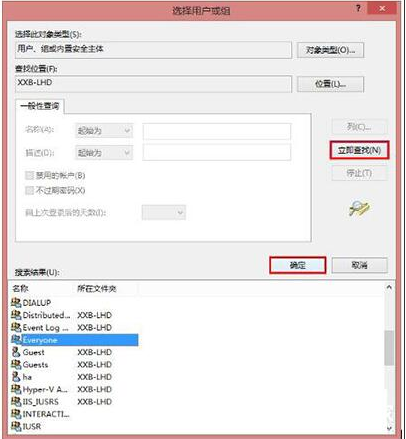
第六步、再返回的界面可以看到“everyone”已经在列表中,点击“确定”
第七步、可以看到“everyone”已经添加到“组或用户”的列表中,为其设置权限,我们在“打印”后面“允许”下的复选框打勾,只给分配打印权限
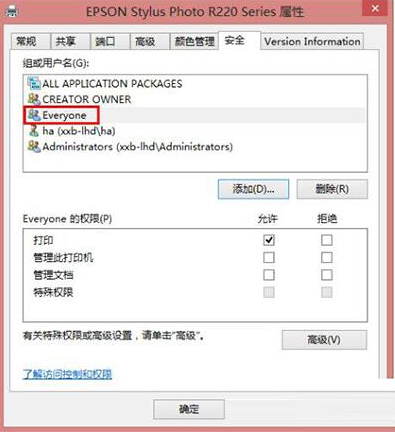
通过上面权限的设置之后,我匀再试试共享打印机,就可以正常访问了。