方法一:用户账户设置
1、打开开始菜单,点击头像选择更改账户。
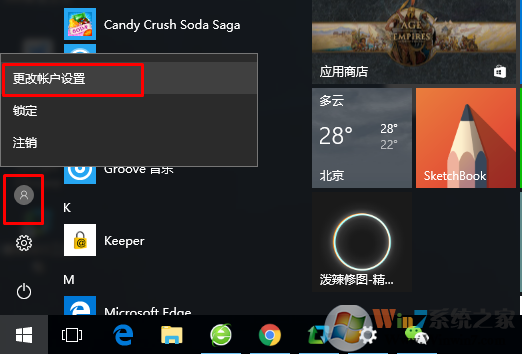
2、选择改为b本地账户登陆,如果是用Microsoft账户登陆的话是无法取消的。

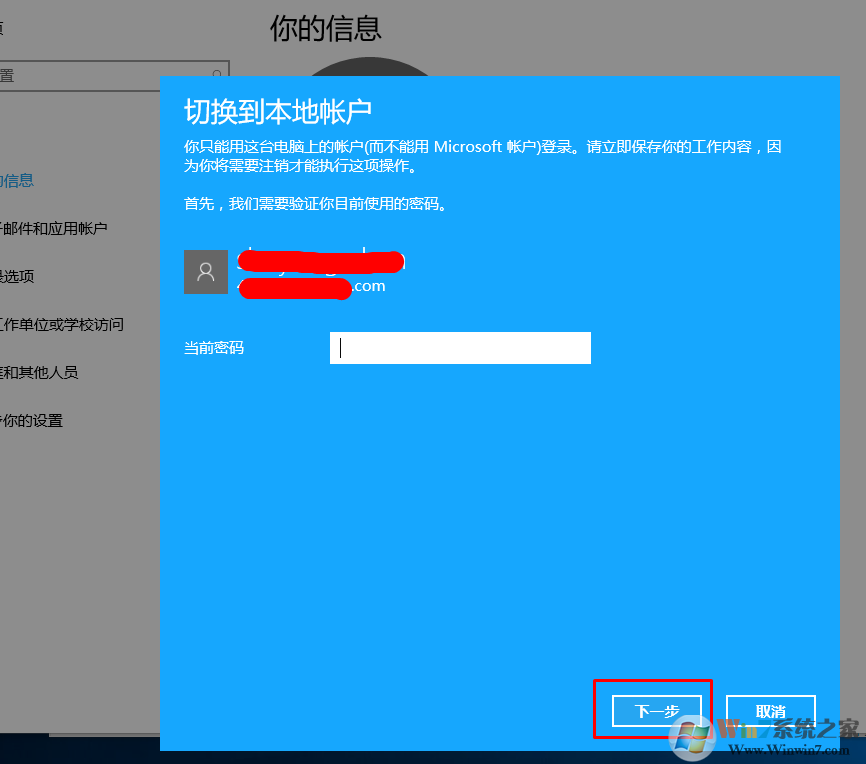
3、还是相同的方法进入更改账户,然后选择登陆选项。
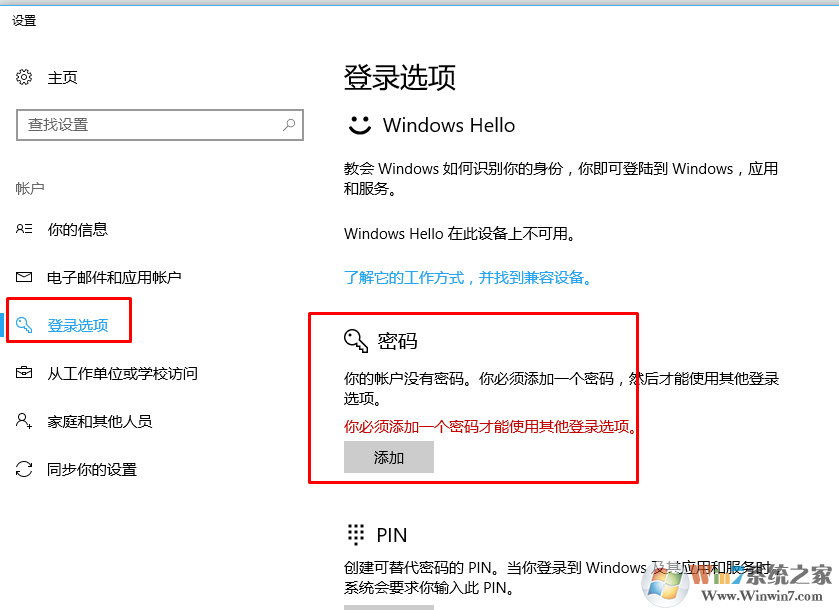
4、点击修改密码。
5、输入当前本地账户的密码。
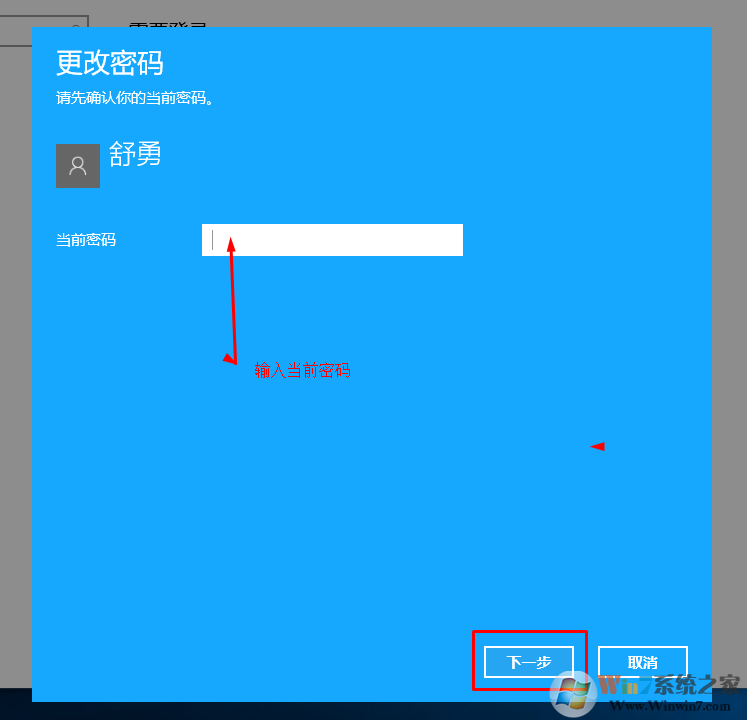
6、在输入新密码的时候不要输入,直接空白点击下一步。
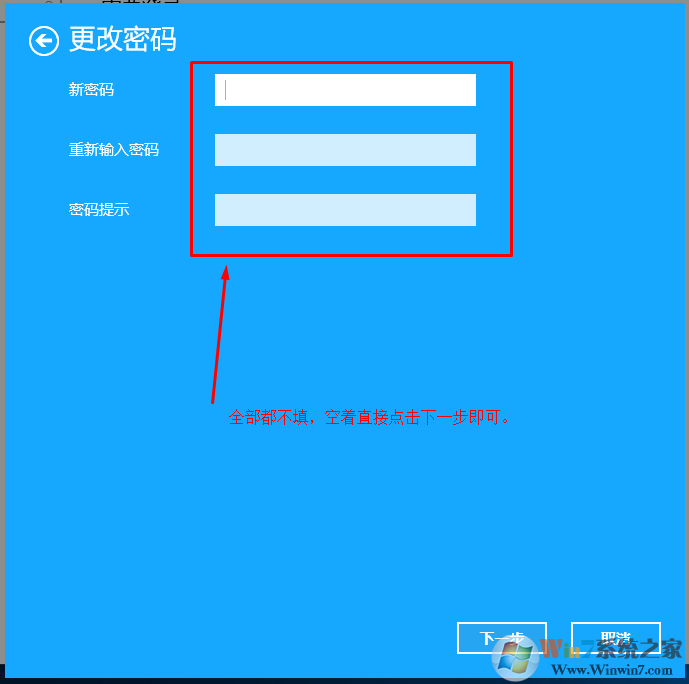
7、最后完成j即可。

方法二:管理工具中删除密码
1、右键点击桌面上的此电脑,选择管理;
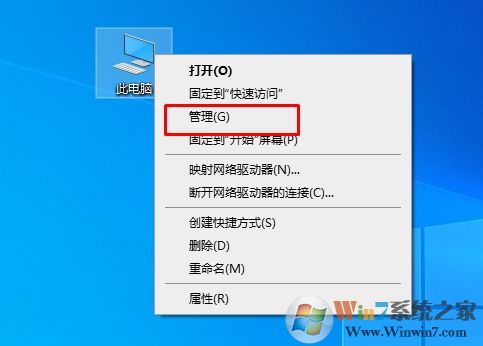
2、打开管理之后点击用户和组—用户;
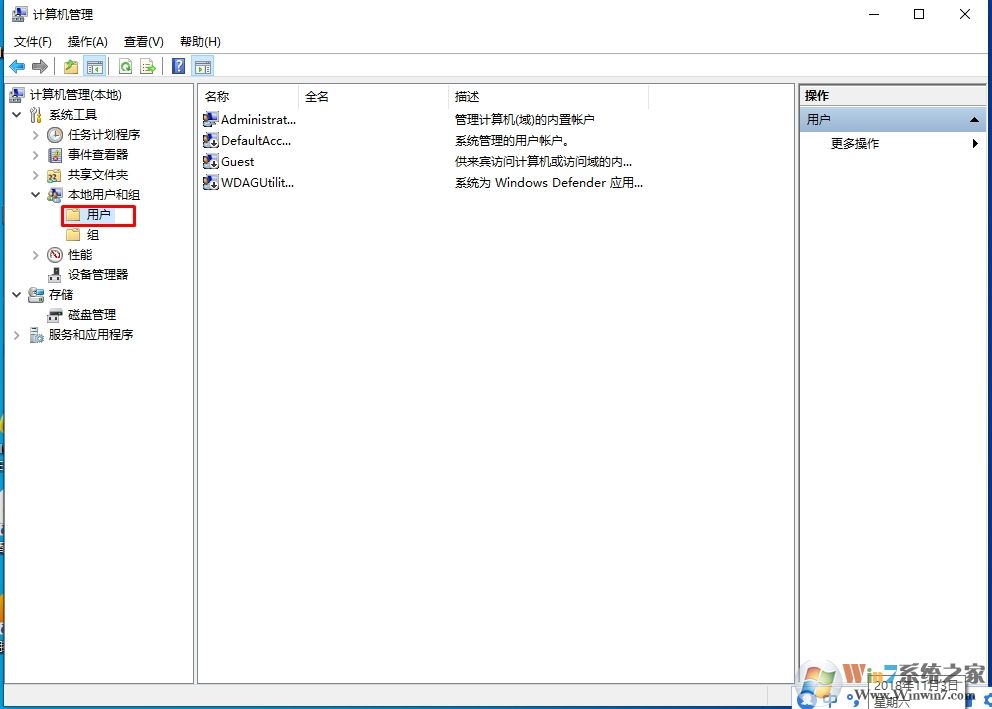
3、右键点击右侧你要删除密码的用户,选择设置密码;
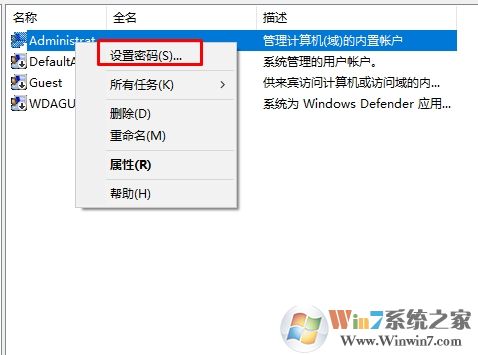
4、然后新密码保留这“空”,直接点击确定就可以了。
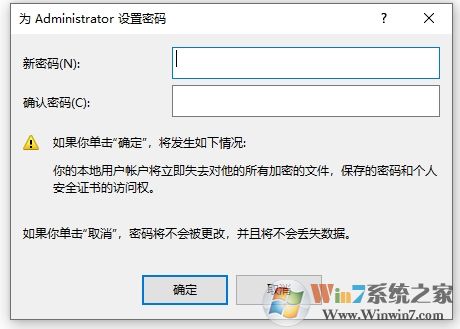
5、这样就删除了Win10系统的开机密码,也就是用户密码,开机不用输密码自动登录到桌面了。
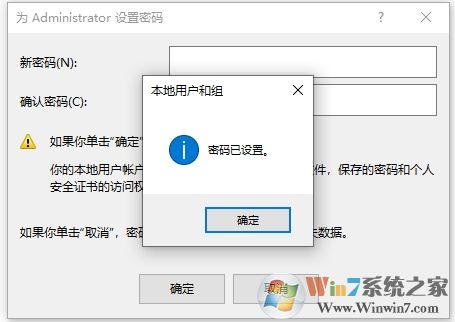
以上就是小编分享的关于win10密码删除方法,希望大家能有用。