Photoshop旋转图片步骤:
1、首先背景图层的旋转的操作方法,你再导入一张图片后,然后在上方的菜单中,选择【图像】——【图像旋转】,然后就可以在菜单中选择旋转的角度,根据自己实际需要来旋转。比如我下方选择了180度的旋转;
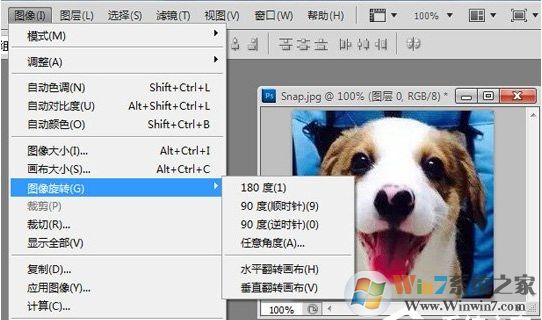

2、搞定了背景图层旋转后,来说一下如何旋转图层中的图像,选中要旋转的图层,然后点击工具栏中的【移动工具】(快捷键V),勾选上方的【显示变换控件】(快捷键CTRL+T),也可以在菜单栏中点击【编辑】——【自由变换路径】;
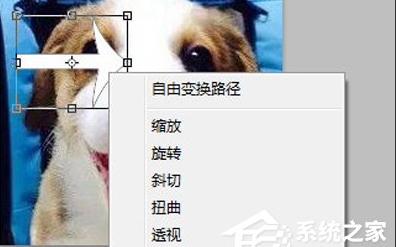
3、然后你就可以看到需要变换的图层上多了变换选择框,在上方右键选择【旋转】,接着鼠标就会变成旋转的指针,你可以自由调整旋转的角度;
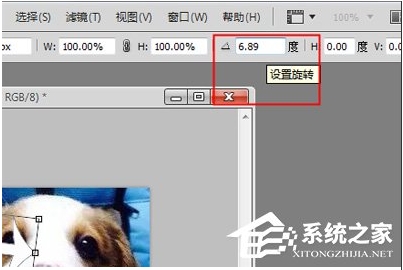
4、如果你想精准的旋转,你可以在上方第五个数值框中输入旋转的角度。
PS旋转图片操作方法还是非常简单的哦,对初学者来说,上面的教程还是非常有用的!