Win10麦克风没声音怎么设置解决步骤:
步骤一:检查聊天软件麦克风设置
1、首先查看一下是不是你的聊天软件没有设置好麦克风,比如以下为QQ设置界面,可以在设置声音输入设备为麦克风。
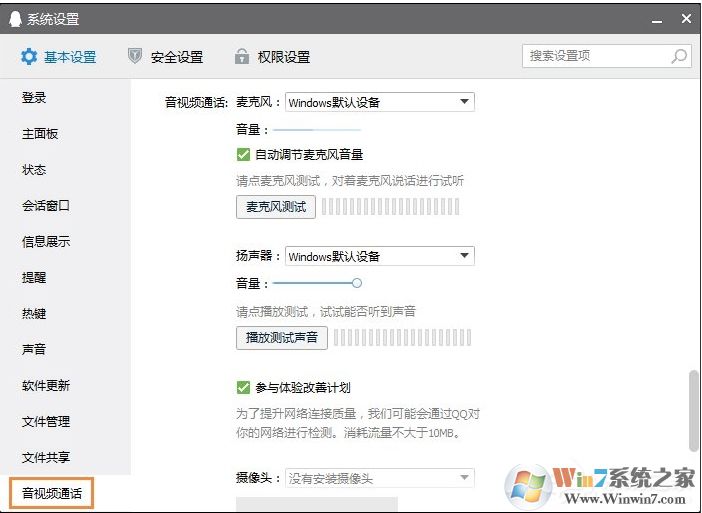
在麦克风选择中,我们选择一下正确的麦克风设备。
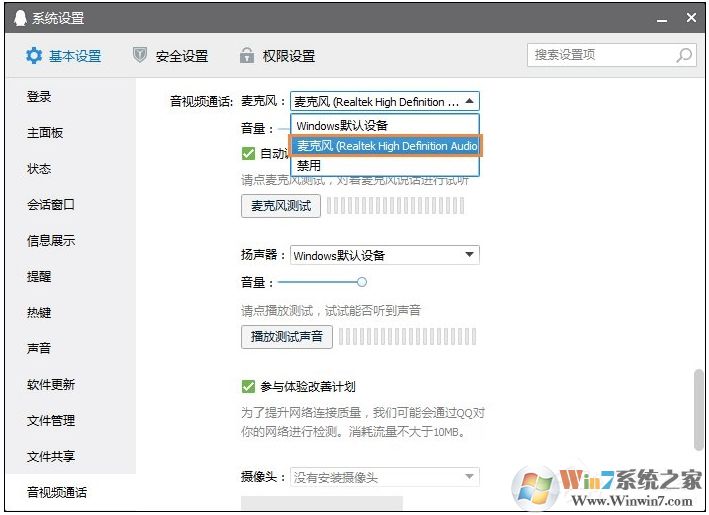
步骤二:测试麦克风是否有问题
1、我们可以打开系统自带的“录音机”测试一下。也可以把麦克换到别的电脑上试试看,如果同样没有声音,那么则是麦克风的问题,只能更换麦克风或者去修理。
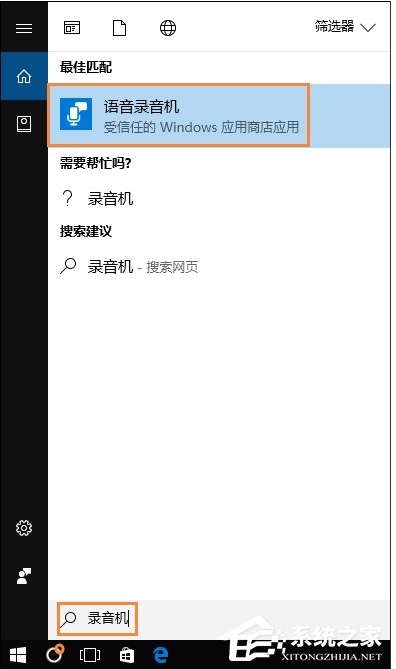
解决步骤三:检查音频设置
1、打开【控制面板】(Win10可以搜索控制面板打开),找到【Realtek高清晰音频管理器】,如果是台式机,麦克风是插前面板的,是有一个“禁用前面板检测”或者“AC97前面板”的设置,然后点确定。
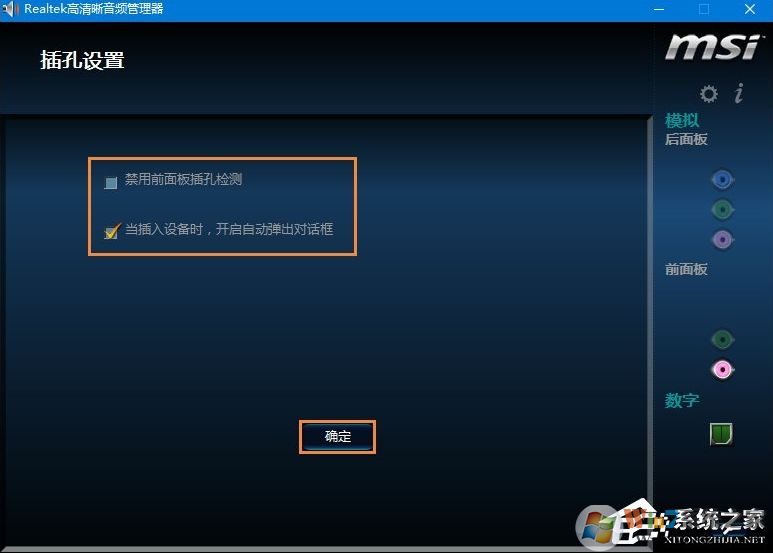
2、接着,设置麦克风的“录制音量”和“播放音量”,看看是否有声音了。

解决步骤四:查看声音设置中麦克风是否被禁用和静音
1、右击屏幕右下角的“小喇叭”,选择“录制设备”;右击空白处,选择“显示禁用的设备”;
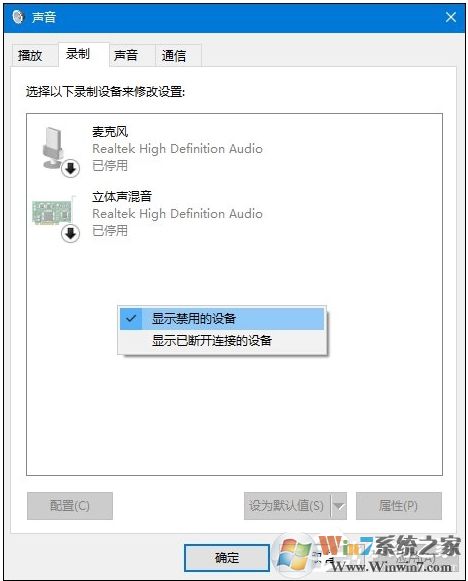
2、显示禁用的设备之后,如果有被停用的麦克风,那么可以右键点击选择启用即可。

3、右击【麦克风】,选择【属性】,找到【侦听此设备】,取消勾选。
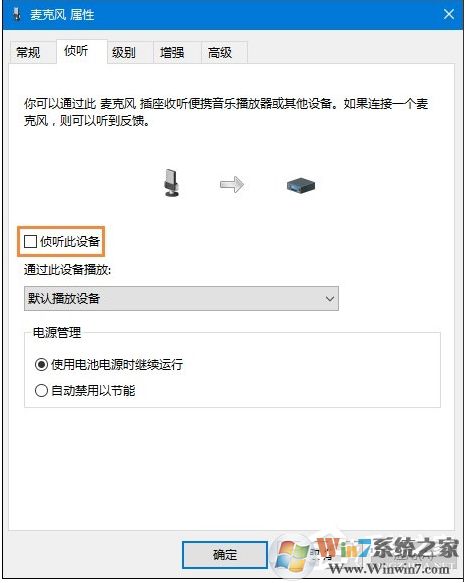
4、这里看一下麦克风的音量是不是被调到最小了,再点击“级别”,把【麦克风加强】设为10.0dB,
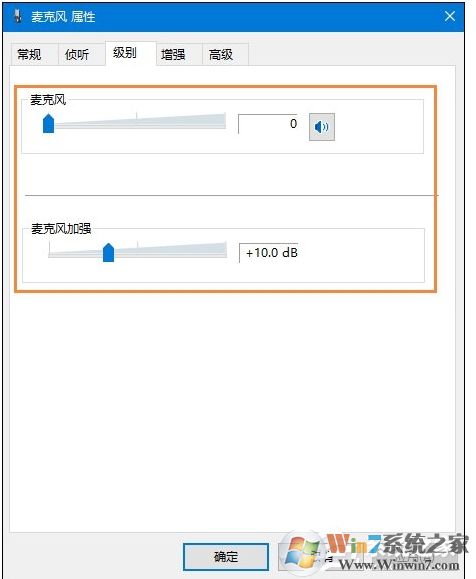
5、点击“增强”,勾选【禁用所有声音效果】;最后再在“高级”中,把【独占模式】里的两个选项勾选,点“确定”即可。
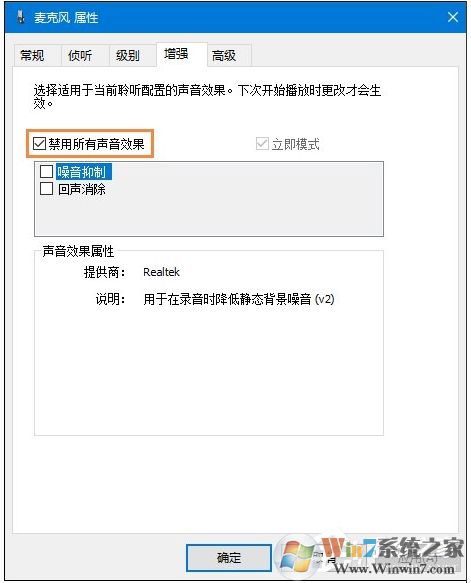
如下图,勾选这两项。
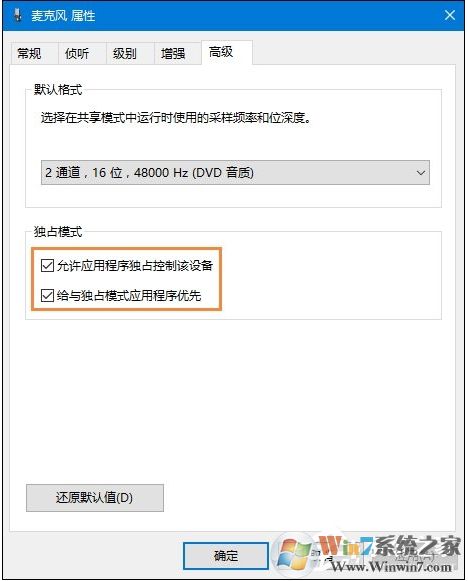
解决步骤五:重装声卡驱动
声卡驱动不对可能会导致麦克风没有声音。
1、右键点击【此电脑】---【管理】---选择【设备管理器】
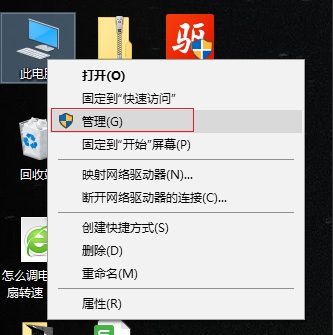
2、在设备管理器中选择【声音、视频和游戏控制器】,右键点击【Realtek High Definition Audio】或【Intel High Definition Audio 】---更新驱动程序
注:如果要先卸载可能 右键点击卸载设备。
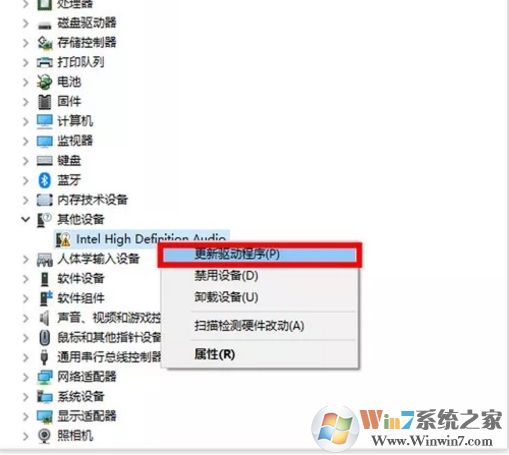
3、这里大家可以选择自动搜索更新的驱动程序软件来让Win10自动安装,也可以安装自己的驱动可以选择【浏览计算机以查找驱动程序软件(R)】
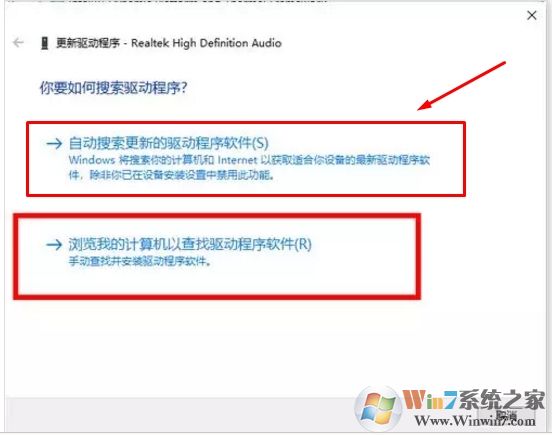
安装声卡驱动之后就可以修复声音问题了。
以上五个步骤可以解决90%以上Win10麦克风没有声音的问题,设置教程就分享到这里了,希望大家能学以至用。