一、查看笔记本已经连接的Wifi密码方法
如果笔记本已经连接上了Wifi无线网络,那么可以直接查看,下面我们就用安装WIn10系统的笔记本来做例子,教您如何查看Wifi密码。
1、点击Windows 10桌面最左下角的“开始”,然后在弹开的菜单中找到“网络连接”并点击,如下图所示。
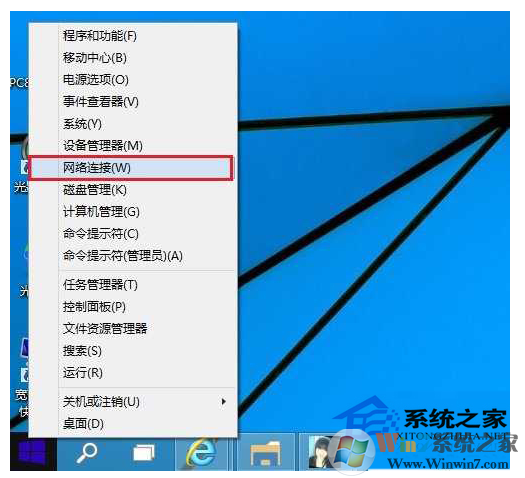
2、打开网络连接设置以后,鼠标双击已经连接的“无线网络名称”,然后在弹出的“wlan状态”对话框中点击“无线属性”,如下图所示。
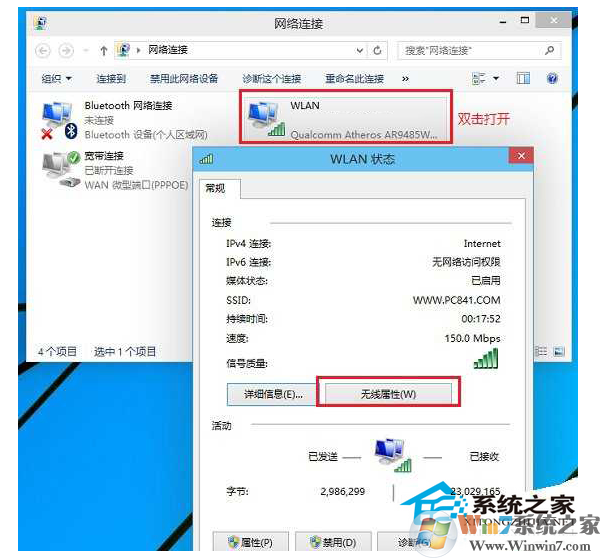
3、接下来我们打开“无线网络属性对话框”,选择“安全”选项卡,然后勾选上“显示字符”,这样我们就可以看到网络安全密钥也就是我们常说的“wifi密码”,如下图所示。
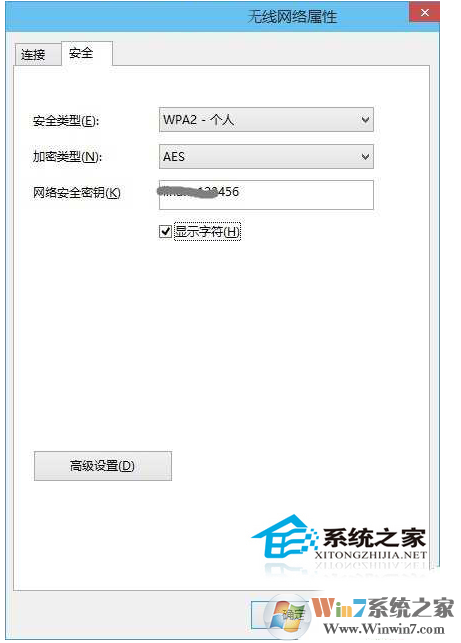
这个方法无需登录路由器设置就可以直接在电脑中查看,非常方便实用。
二、进入无线路由器查看Wifi密码
1、首先我们打开浏览器,登陆我们电脑所连接的路由器设置管理界面,如下图所示。
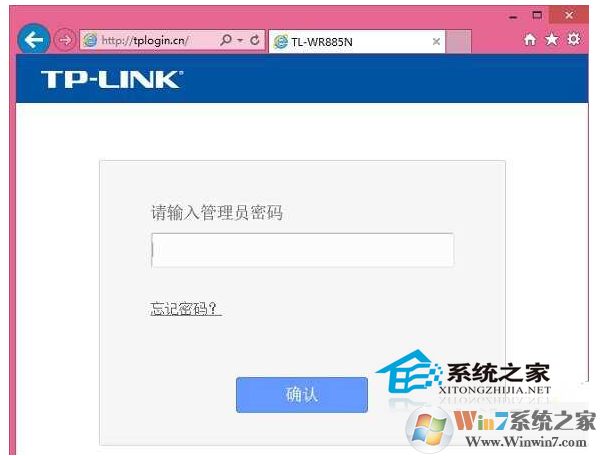
2、接下来我们依次点击“无线设置”—"无线安全设置”,在里面我们就能看到wifi密码了,如下图所示。
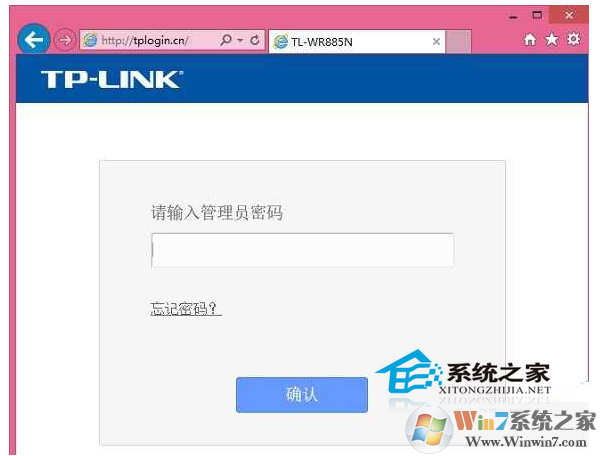
需要注意的是,使用这种方法需要知道路由器管理密码。
三、命令提示符查询
1、右键单击开始按钮,选择“命令提示符(管理员)”
2、输入如下命令(下图①号命令):
netsh wlan show profiles
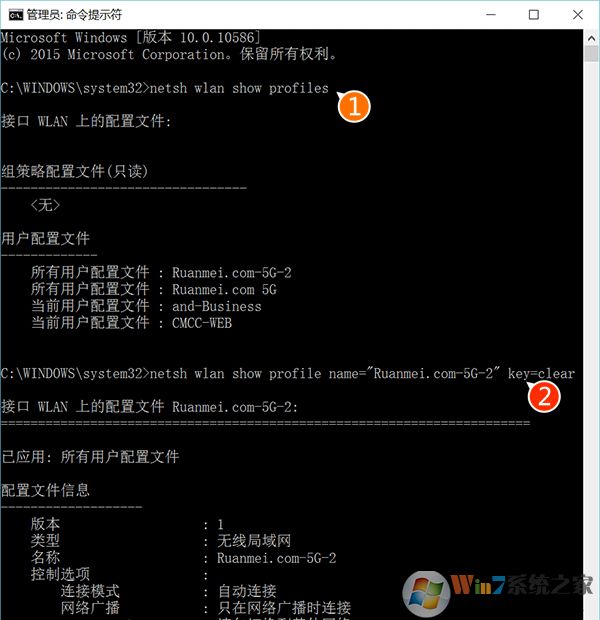
密码会在下方“密钥内容(key content)”中给出,本图不再列出
3、在给出的曾经使用过的WiFi连接中选择你想查询的连接名称,然后套入如下命令(上图②号命令)中查询密码:
netsh wlan show profile name=“连接名” key=clear
注意上述命令中的空格,符号不要使用中文,文中“连接名”三个字替换为查询到的连接名称。
4、也可以使用如下命令直接查询所有使用过的连接密码:
netsh wlan show profile * key=clear
注意通配符“*”前后的空格不要漏掉。
以上就是win10查看已存储wifi密码的三种方法了,现在使用无线wifi的情况很普遍,不管是在家庭生活还是公司工作,使用wifi必不可少,只要大家掌握了上述三种方法,就不会发生无法告知客人wifi密码的尴尬了。其中第三种方法虽然过程看起来很复杂,但实际操作起来比较简单,大家可以去试一下。