闪电PDF编辑器因其强大的功能,经常被用户用来编辑文字、图片等。但是你知道闪电PDF编辑器能够为文件提供保护功能吗?用户可以使用闪电PDF编辑器在自己的文件或者图片上添加水印,也可以签名防止被人盗用。接下来小编就带大家看看闪电PDF编辑器如何给图片加上签名吧。
闪电PDF编辑器图片加签名步骤
1、我们先打开闪电PDF编辑器,然后往里面添加一张图片。
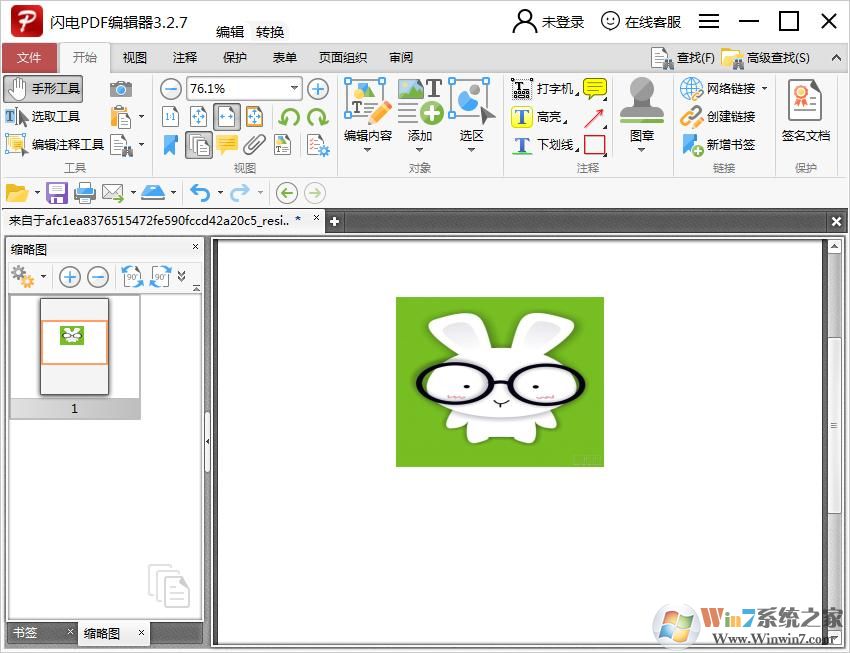
2、在菜单栏中找到“保护”选项并点击,在下面的菜单中找到“管理“再点击。
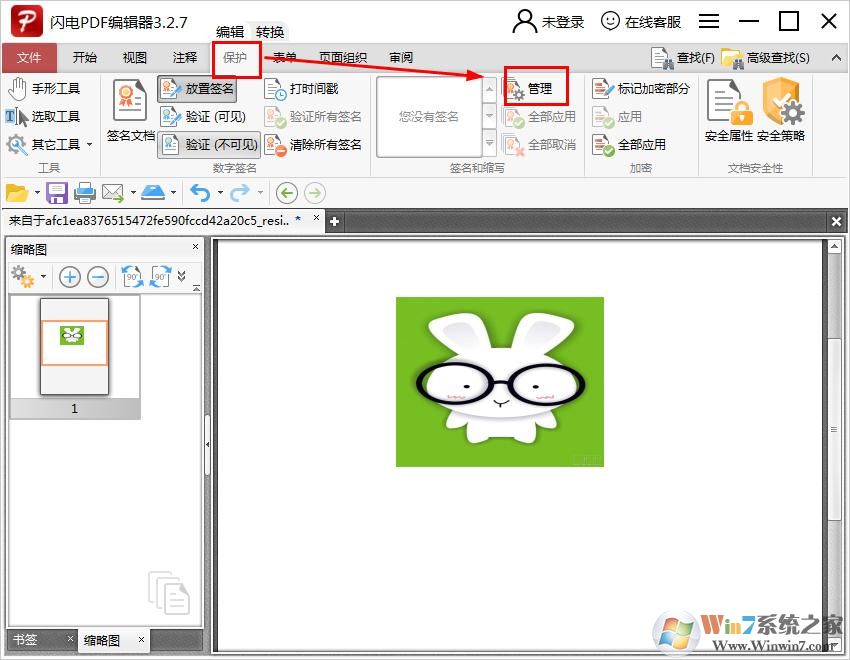
3、点击“管理”后我们将会进入到管理签名界面,在里面我们可以选择“从文件导入”和“绘制签名”。
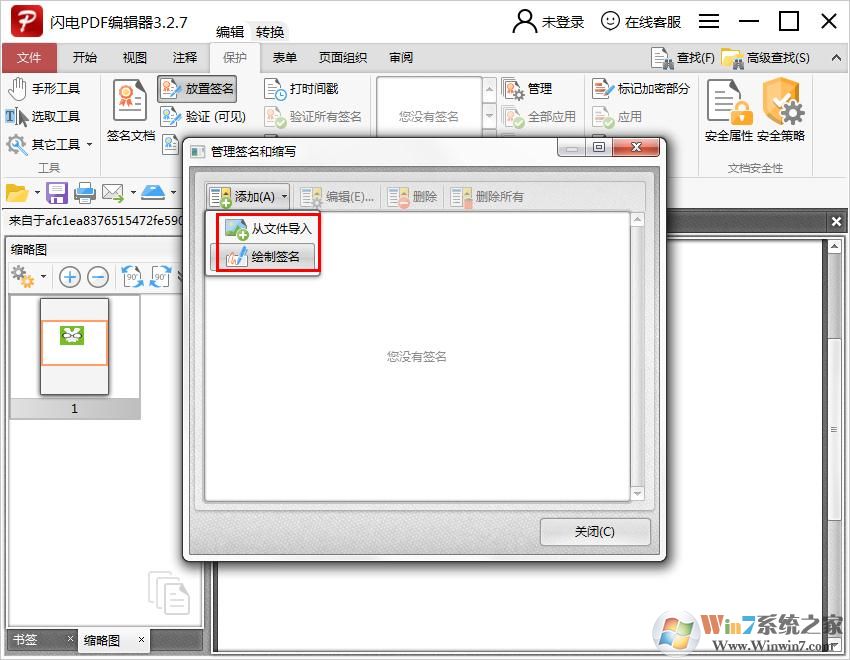
4、在绘制签名页面我们可以签上需要添加的文字并保存。
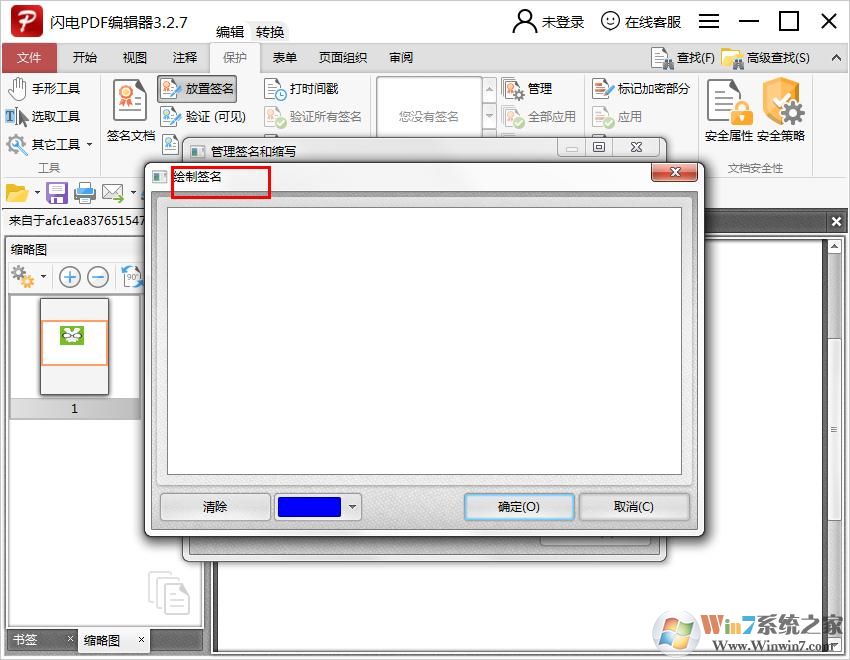
5、这样子文字就会出现在页面的签名框内。
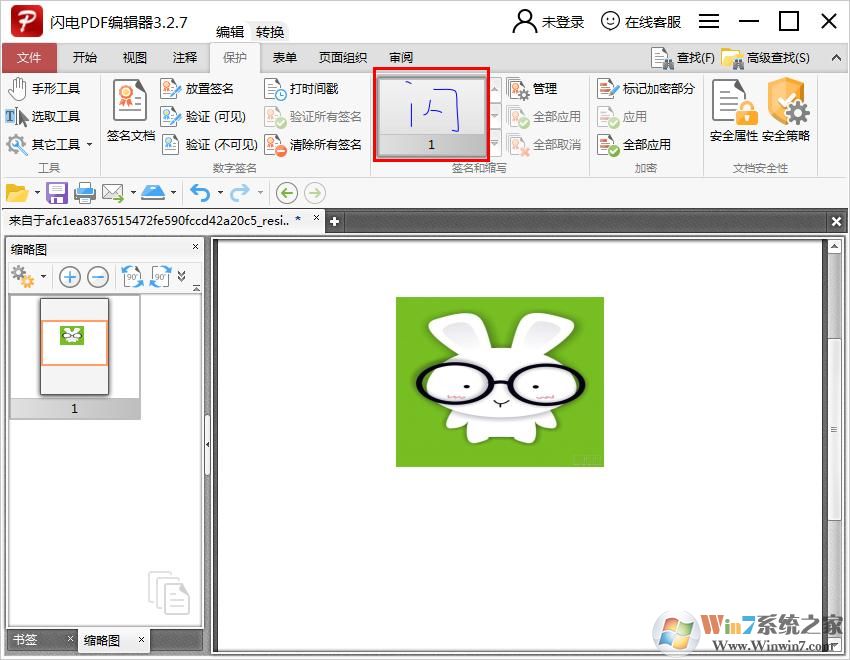
6、最后点击文字,在点击图片上放置文字的地方就可以了。
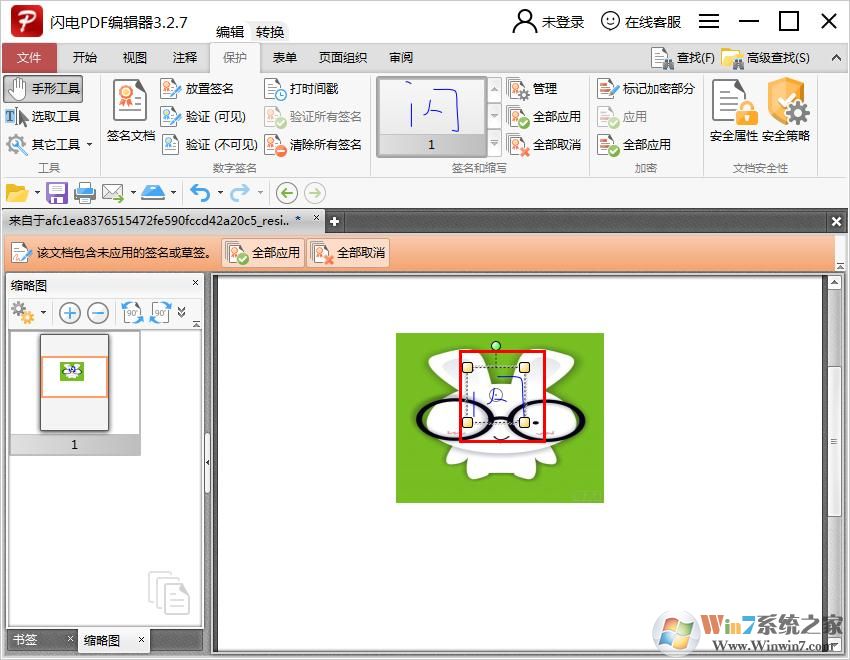
以上就是闪电PDF编辑器如何给图片加上签名的教学了,不知道大家学会了吗?