三角形在几何图形中是最基本的一种图形,平时我们在演示图形变化的时候通常都会以三角形为例进行反射、平移、折叠、旋转这些图形的变换操作。那么如果想要在几何画板在绘制旋转三角形,我们该如何进行操作呢?小编整理一套利用几何画板绘制旋转三角形的方法,一起来看看吧。
几何画板绘制旋转三角形的方法步骤:
1、利用点工具绘制三个点A、B、C。选中三点,在上方工具栏中选择“构造”——“过三点弧”,继续选择“构造”——“弧内部”——“扇形内部”;
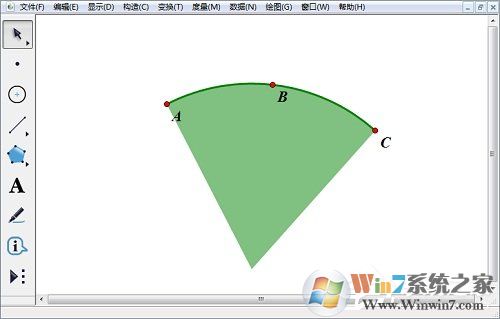
2、接下来我们利用点工具确定圆心,注意,当点在圆心时,扇形的两条半径会呈高亮状态。然后利用线段工具构造扇形的一条半径OD,利用点工具在半径上取一点,选中此点和半径,选择“构造”——“垂线”;
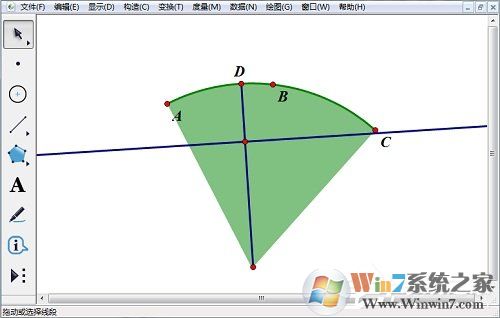
3、利用点工具在垂线上取一点E,构造线段DE、OE,选中垂线与垂足及扇形内部,按下“Ctrl+H”将之隐藏;
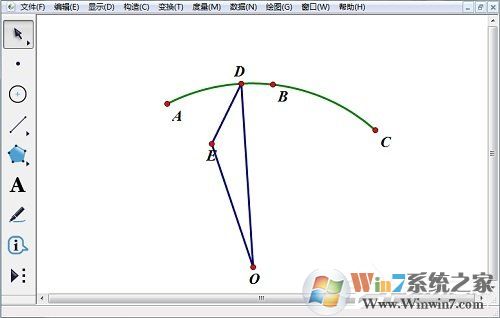
4、选中三角形复制粘贴2次,一个放在A点处,一个放在C点处,将顶点都拖到圆心处与圆心重合。选中点D、点E、点O,选择“构造”——“三角形内部”,去掉多余的标签;
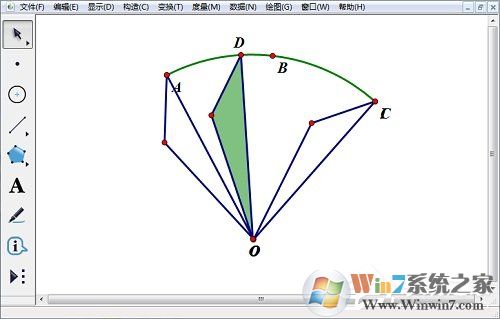
5、选中点D,选择“构造”——“操作类按钮”——“动画”,运动方向设置为向前,速度为中速,确定。点击“动画点”按钮即可看到三角形绕顶点旋转即可。
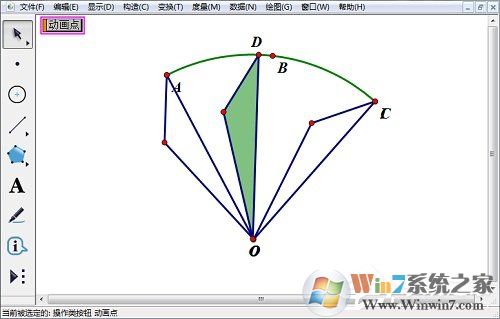
上面就是几何画板绘制旋转三角形的五个步骤,是不是很简单呢?