注册表开机启动项设置步骤如下:
1. 首先打开开始菜单,输入“注册表编辑器”搜索并打开注册表

2. 在注册表中定位到“计算机\HKEY_LOCAL_MACHINE\SOFTWARE\Microsoft\Windows\CurrentVersion\Run”

3. 应该可以看到里边已经有一些开机启动的程序,如果有不需要的可以将其删除

4. 也可以在空白处右键新建字符串项,名称随便填。

5. 然后把你要设置为开机启动的程序路径输入进去,如下图,注意要使用英文双引号

6. 如果想要仅下一次开机运行,之后都不再运行可以在“计算机\HKEY_LOCAL_MACHINE\SOFTWARE\Microsoft\Windows\CurrentVersion\RunOnce”中操作
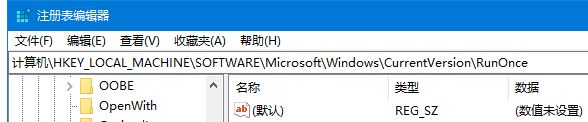
以上就是Win10注册表中添加开机启动项的方法,学习到后以后想添加什么开机启动就方便多了。