环境变量一般是指在操作系统中用来指定操作系统运行环境的一些参数,如:临时文件夹位置和系统文件夹位置等。path环境变量就是当要求系统运行一个程序而没有告诉它程序所在的完整路径时,系统除了在当前目录下面寻找此程序外,还应到path中指定的路径去找。用户通过设置环境变量可以让进程更好的运行。
在安装某些程序的临时目录时,我们就需要手动设置添加用户或系统变量。那么,Win10怎么设置path环境变量呢?下面,小编就带来Win10设置path环境变量的详细图文教程。
Win10设置path环境变量的详细图文教程:
1、点击菜单栏中的“计算机”图标;

2、在窗口中点击顶部的“计算机”标签,然后在出现的菜单中点击“系统属性”选项;
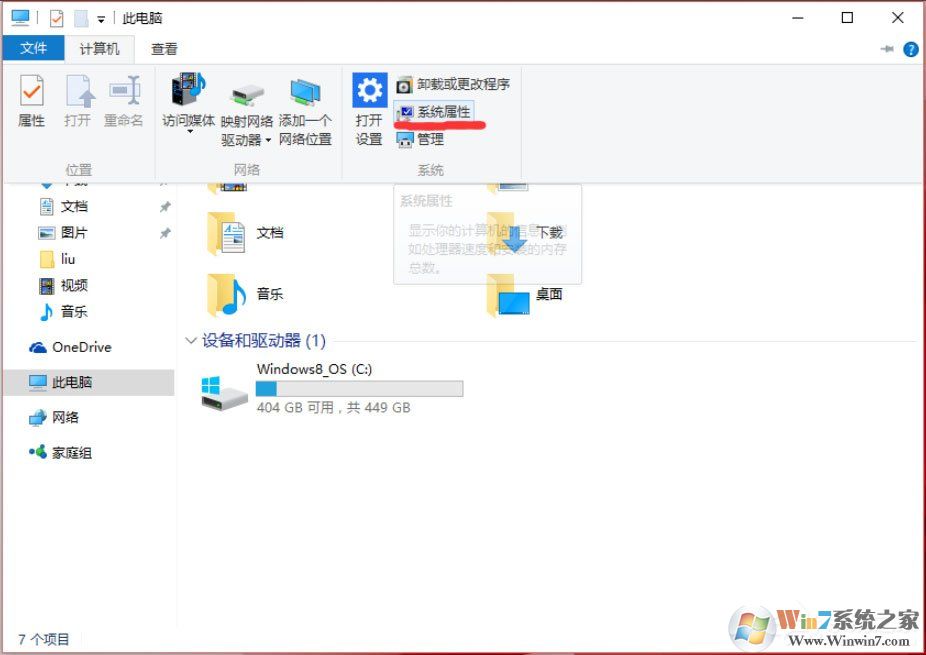
3、在新的页面中,点击左侧导航栏中的“高级系统设置”;
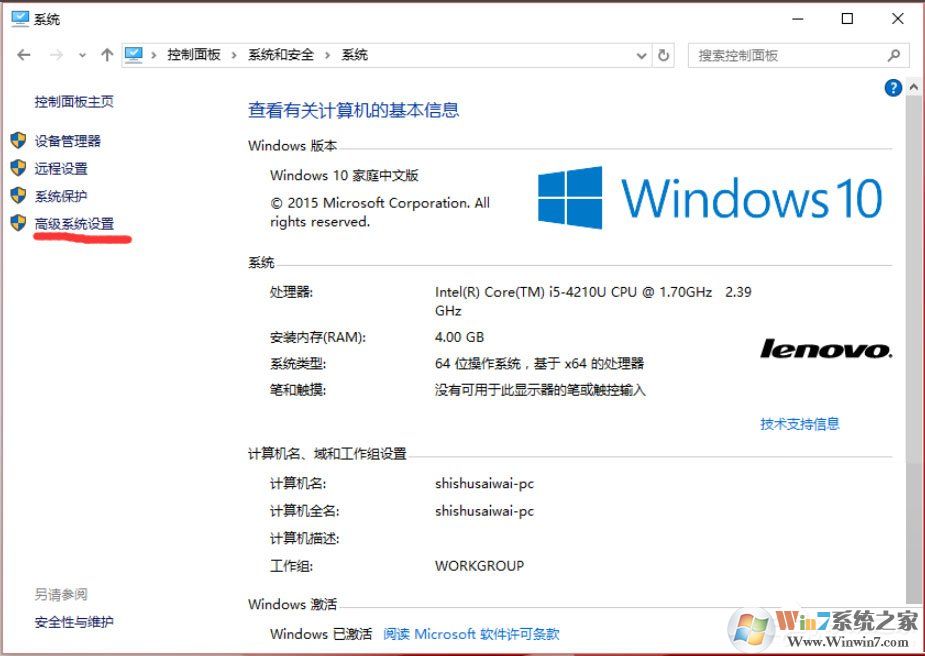
4、在弹出的页面中,点击下部的“环境变量”按钮,弹出环境变量的管理页面;
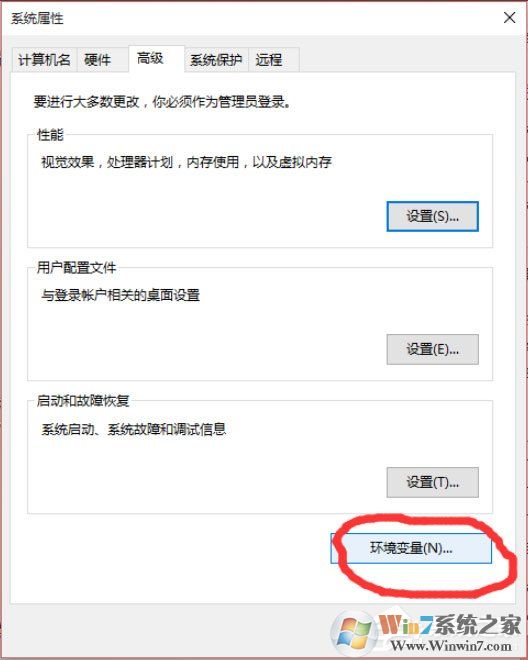
5、在环境变量的管理页面中,在下部列表框中找到Path变量,单击选中,然后点击下面的“编辑”按钮;
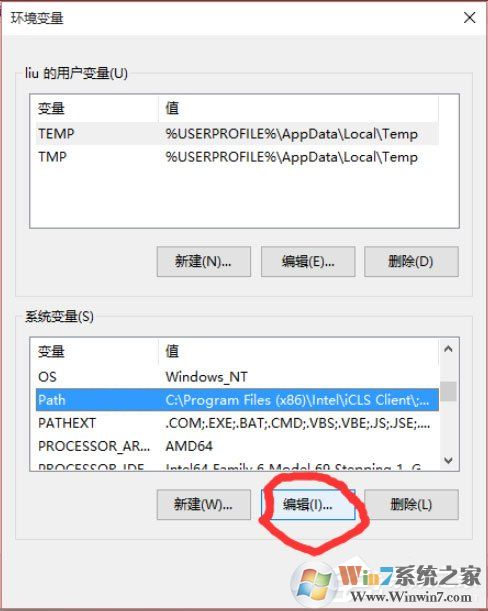
6、弹出的页面有两个输入框,在“变量值”输入框的末尾添加你要增加的路径,格式为“;全路径”,即分号加路径。注意这里分号必须是英文分号,比如我在安装Python2.7后添加的部分如图所示;
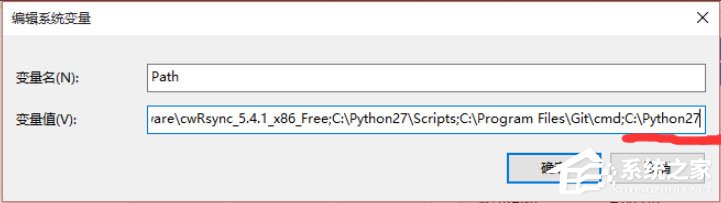
7、点击确定,设置完成。
win10设置path环境变量的详细图文教程就介绍到这里了,按照以上步骤操作就能轻松设置好path环境操作变量了。