日常生活中,我们会将重要的事情记录记录到备忘录中,那么在win10系统中怎么把备忘录添加到桌面上来时刻提醒我们呢?下面小编就分享下win10桌面添加备忘录的操作方法吧。
Win10桌面添加备忘录方法:
1、点击开始菜单点击设置图标进入设置界面。
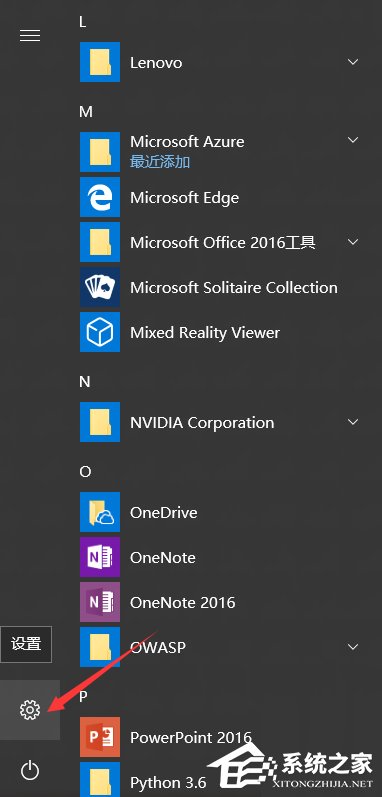
2、选择个性化板块。
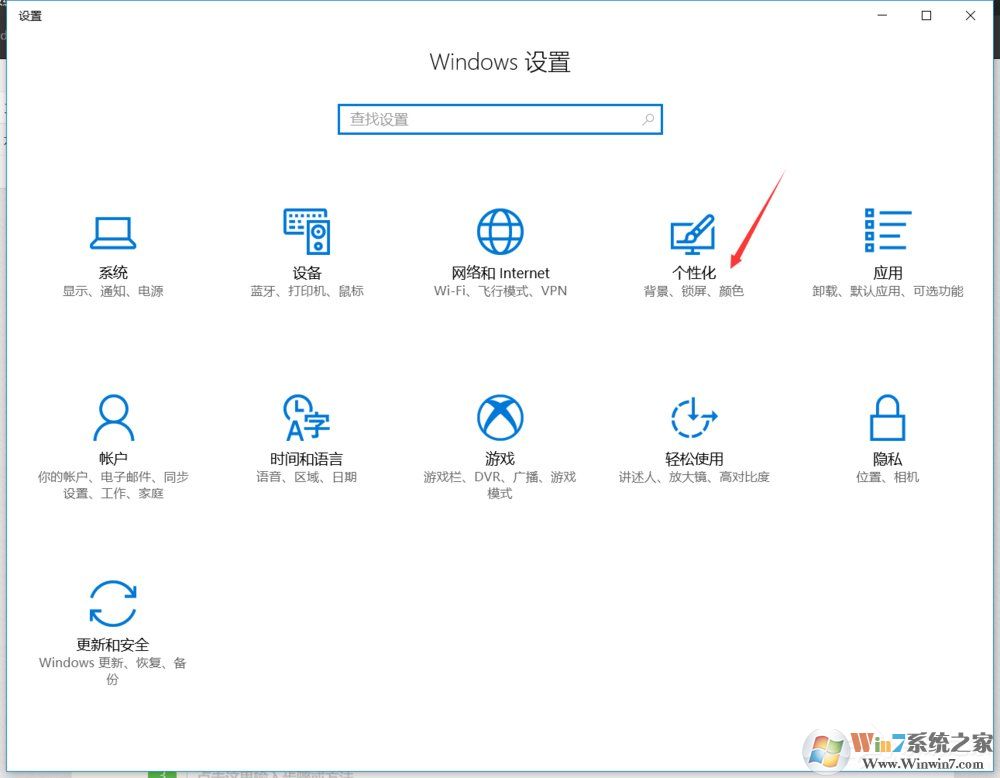
3、左边选择任务栏选项卡,右边点击打开或关闭系统图标。
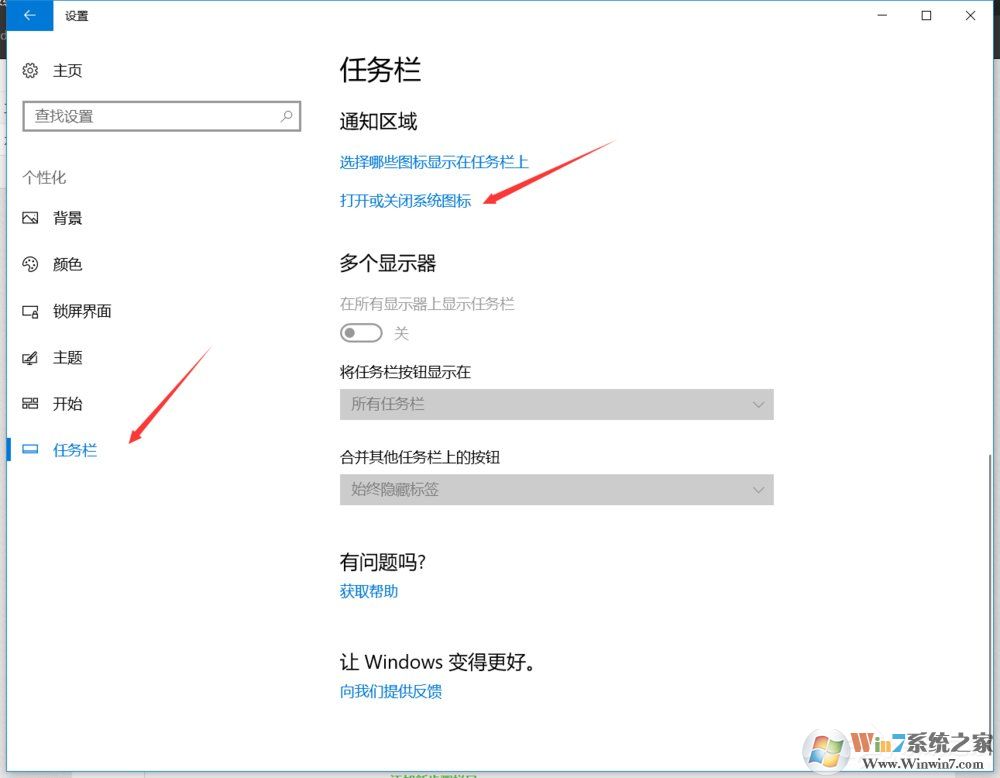
4、找到windows lnk工作区,打开它。
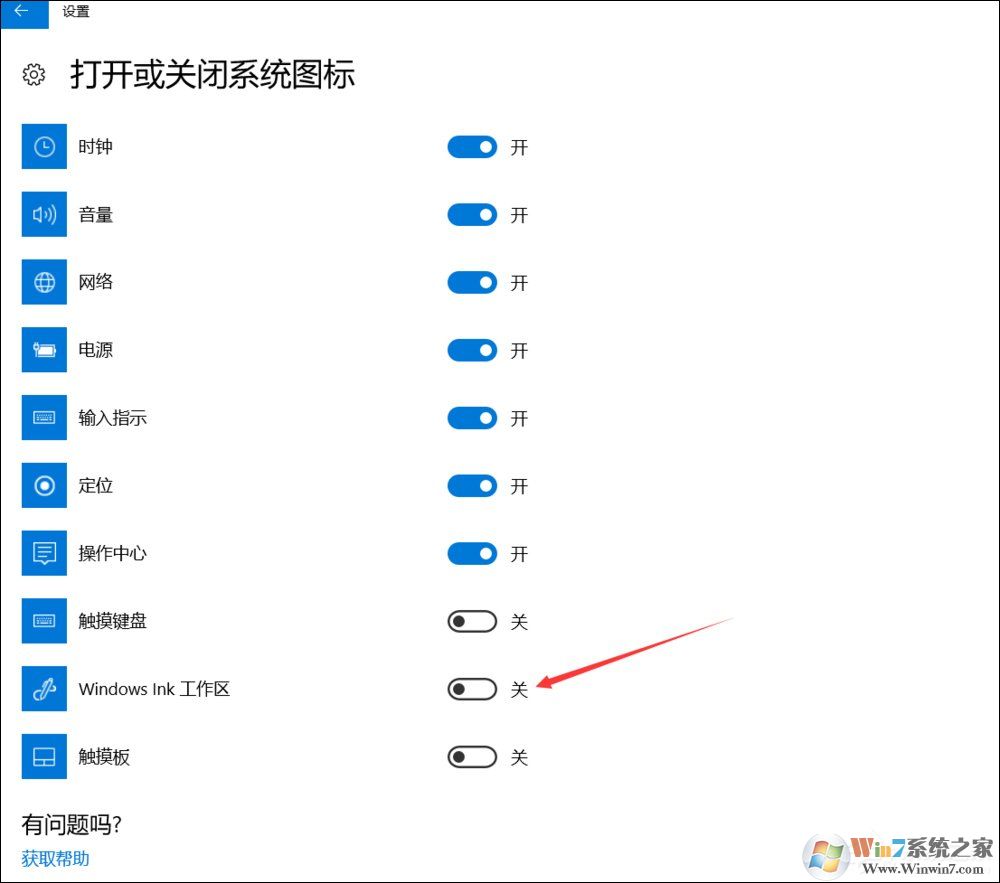
5、此时右下角任务栏会多出一个windows lnk工作区。

6、点击右下角任务栏的windows lnk工作区图标可以看到便笺。
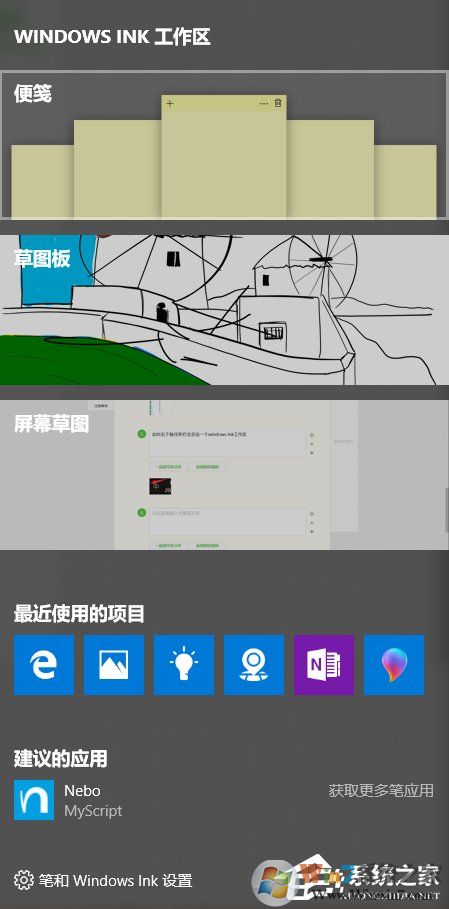
7、点击便签就可以在桌面上添加你要的备忘录了。
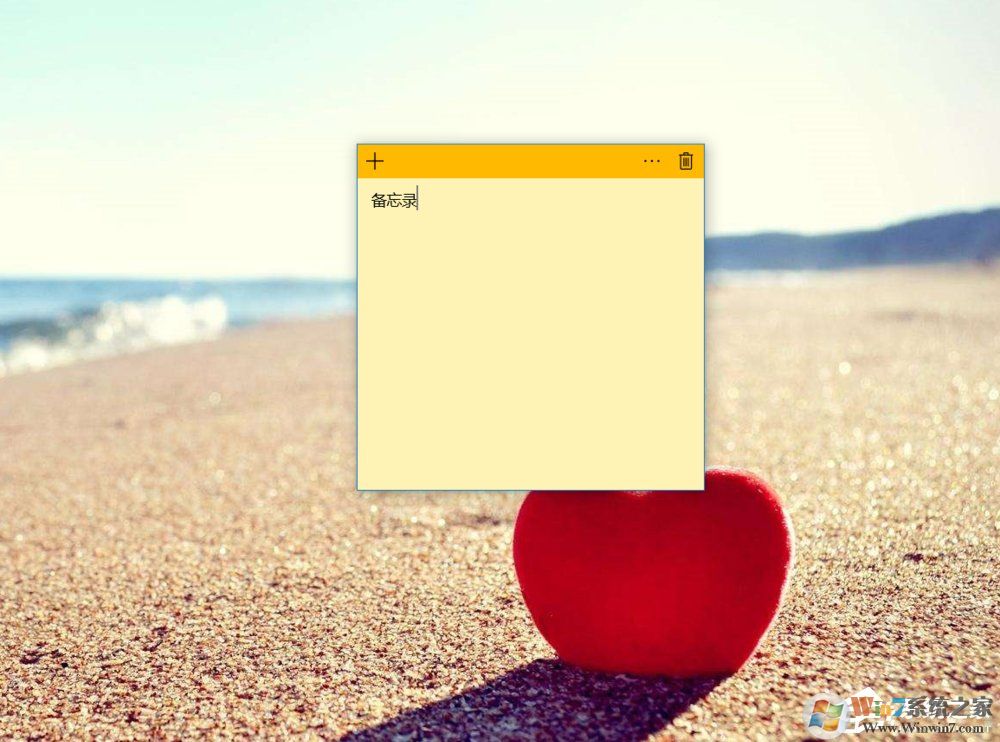
8、点击便签的右上角三个点还可以更换便签的背景颜色。
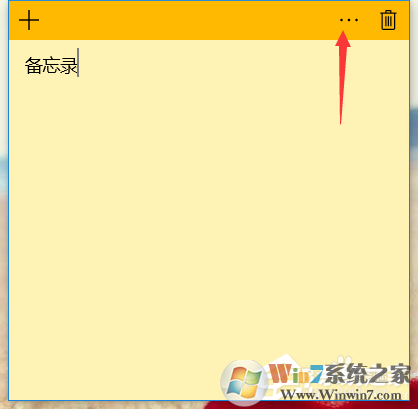
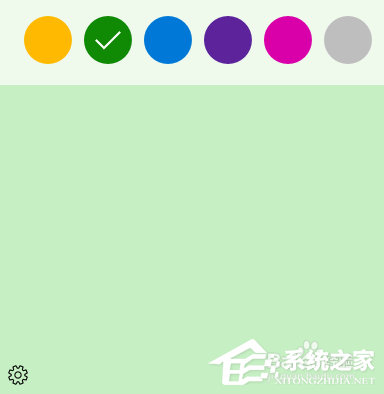
按照上述步骤在桌面上添加备忘录是不是很简单呢?设置了备忘录以后我们就不怕忘记要做的事情啦。