最近有win10用户向小编反映说在使用电脑时经常弹出“windows文件保护”的提示,不知道应该怎么关闭,一直弹出很是厌烦。下面小编就带来win10关闭windows文件保护的图文教程吧。
win10关闭windows文件保护的图文教程
1、按“Win+R”打开“运行”对话框,输入“gpedit.msc”命令,点击“确定”;
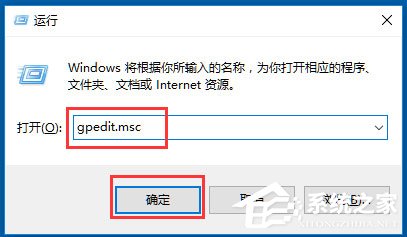
2、打开“本地组策略编辑器”对话窗口;
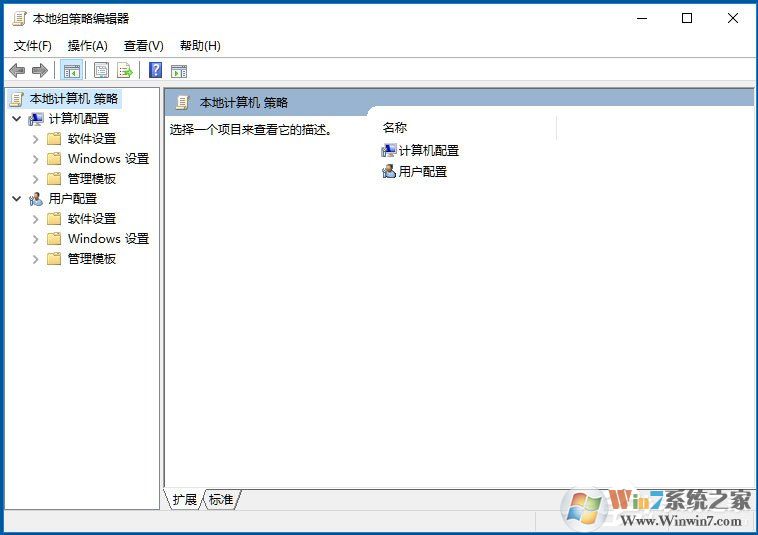
3、在本地组策略编辑器窗口的左侧小窗口中,依次展开“计算机配置--》管理模版--》系统”选项;

4、在“系统”选项右侧窗口,找到“Windows 文件保护”选项选中并双击鼠标左键将其打开;
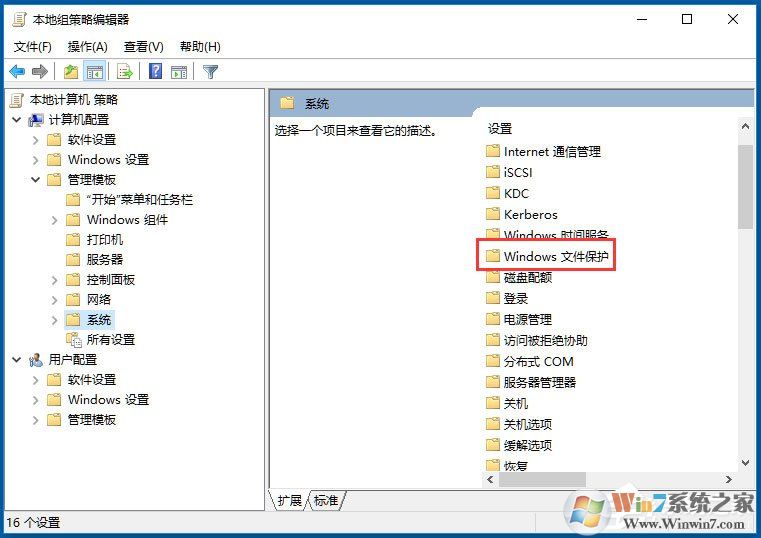
5、进入“Windows文件保护”选中其右侧窗格中的“设置Windows文件保护扫描”,再点击“策略设置”选项命令;

6、在打开的“设置Windows文件保护扫描”对话窗框中,将其设置更改为“已禁用”选项,然后在点击“应用--》确定”按钮退出即可。
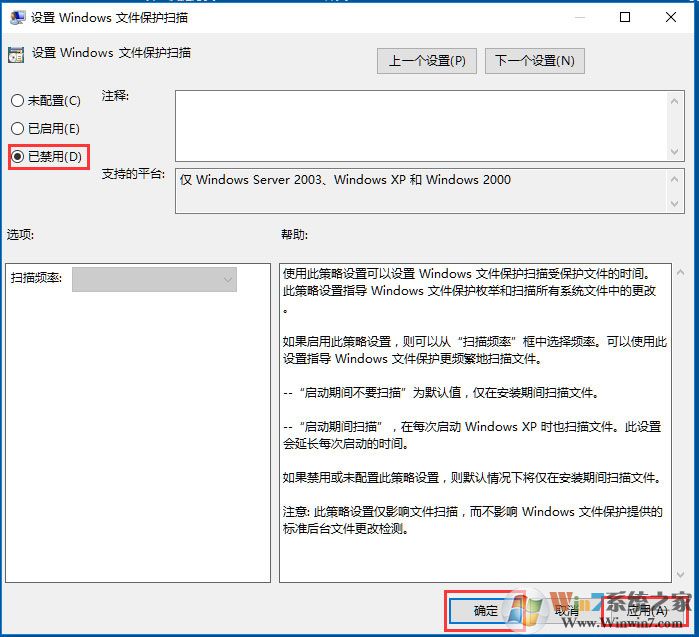
如果你还不知道怎么关闭windows文件保护可以参考文中的具体操作方法。