设置步骤如下:
1.桌面鼠标右键点击个性化,颜色>>选择颜色>>选择深色或自定义。自定义可按如下设置
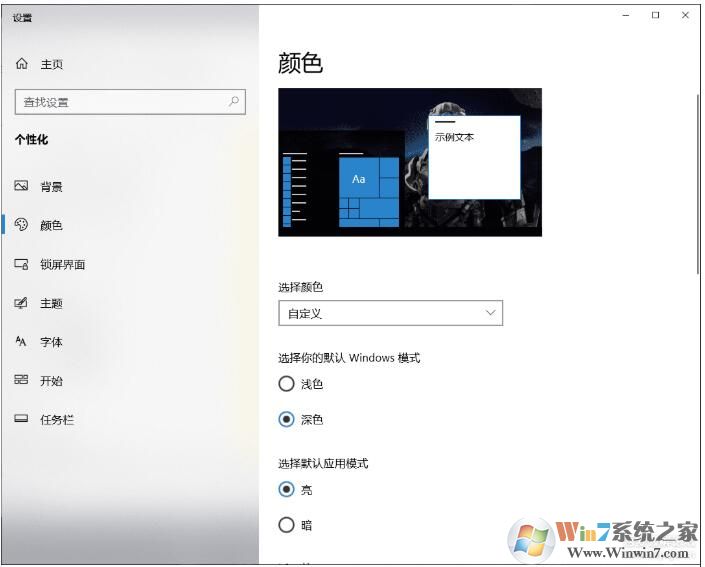
2.win+R 输入regedit(也就是注册表)注意以管理员身份运行!

3.定位到以下目录
计算机\HKEY_CURRENT_USER\SOFTWARE\Microsoft\Windows\CurrentVersion\Explorer\Advanced
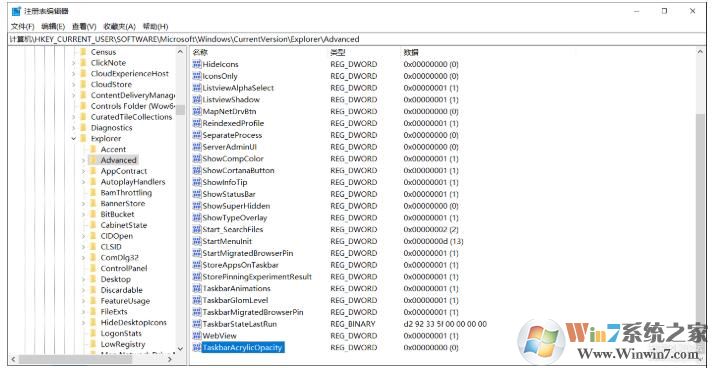
4.在右侧空白处右键,选择新建→DWORD (32位) 值

5.重命名此文件为TaskbarAcrylicOpacity

6.双击文件名称,然后按照红圈设置。0为完全透明,10为完全不透明,中间的值可以自己调整以达到适合的透明度
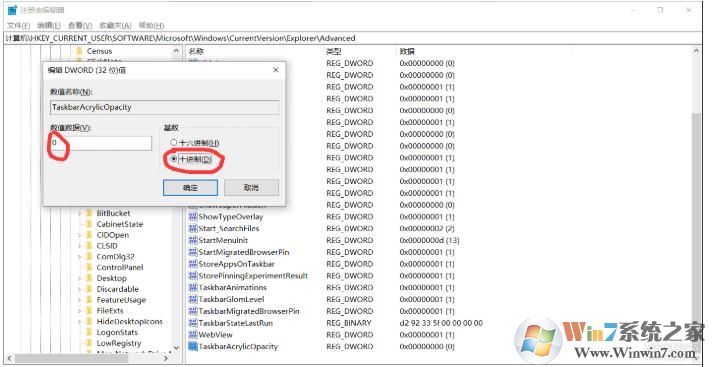
注意基数选择十进制!然后点击确定
7.重启Windows资源管理器,任务管理器中找到Windows资源管理器,重启即可。
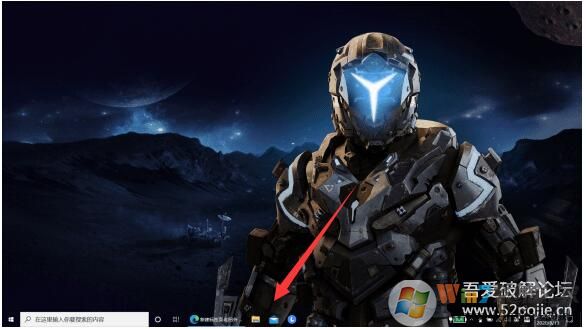
以上就是任务栏透明化之后的效果,还是非常好看的哈。
1.桌面鼠标右键点击个性化,颜色>>选择颜色>>选择深色或自定义。自定义可按如下设置
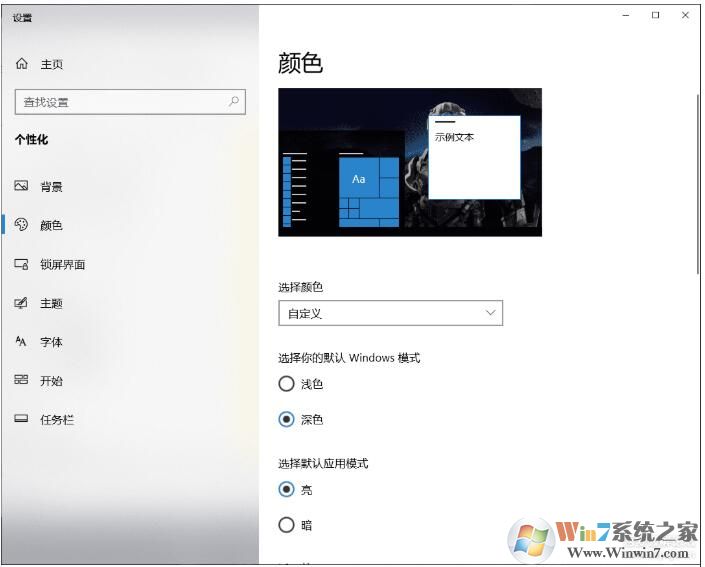
2.win+R 输入regedit(也就是注册表)注意以管理员身份运行!

3.定位到以下目录
计算机\HKEY_CURRENT_USER\SOFTWARE\Microsoft\Windows\CurrentVersion\Explorer\Advanced
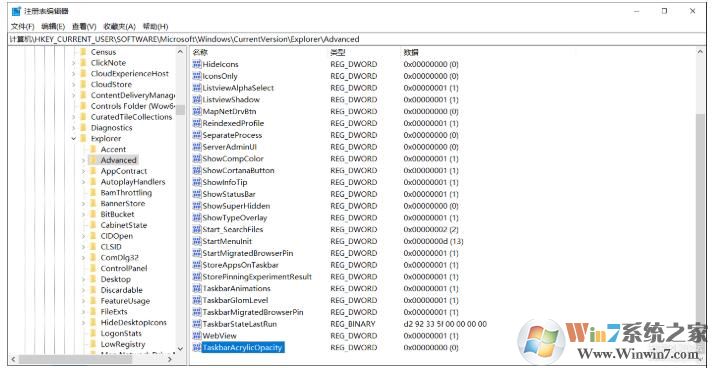
4.在右侧空白处右键,选择新建→DWORD (32位) 值

5.重命名此文件为TaskbarAcrylicOpacity

6.双击文件名称,然后按照红圈设置。0为完全透明,10为完全不透明,中间的值可以自己调整以达到适合的透明度
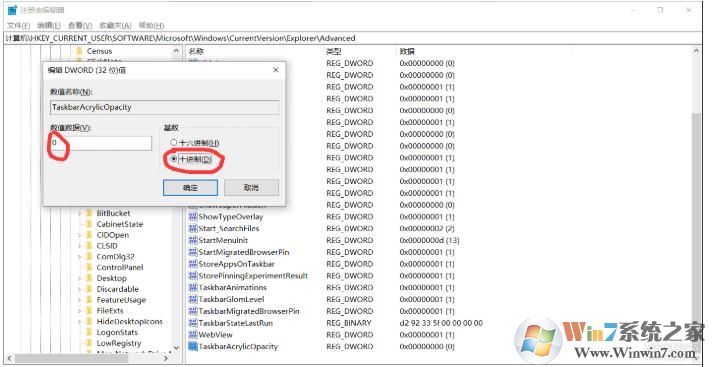
注意基数选择十进制!然后点击确定
7.重启Windows资源管理器,任务管理器中找到Windows资源管理器,重启即可。
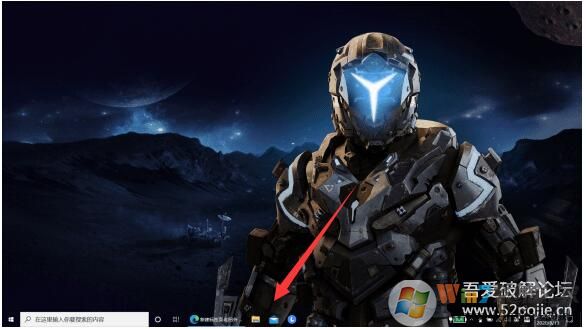
以上就是任务栏透明化之后的效果,还是非常好看的哈。