笔记本最大的特点就是方便携带,电脑带到哪工作就在哪!同时笔记本也很方便的可以进行连接外接显示器、投影仪进行投影进行产品展示、会议等等。那么Win10笔记本外接显示器或是投影仪要如何设置呢,下面一起来看看具体教程吧。
步骤一:连接显示器或投影仪
首先我们需要将显示器视频线连接笔记本电脑的显示接口上,先要看下您的笔记本是什么显示接口,例如HDMI、VGA、DP、DVI等,一般较老笔记本电脑基本都是VGA接口,举个例子,如果您的显示器是HDMI接口,那么就使用HDMI线将显示器与笔记本的显示接口连接即可,当然也有意外,接口不匹配的情况,比如显示器是VGA接口的,而笔记本是HDMI接口的,那么就需要购买一个HDMI转VGA转接器了。

步骤二:连接好之后系统开始投屏
使用视频线将显示器与笔记本的显示接口连接之后,我们win10系统的笔记本中,使用键盘上快捷键“Windows键 + P键”就可以快速调出投屏了(按住Win+P进行方向键的上下切换就好了),然后我们选择相应的模式就可以了,比如复制模式、扩展模式。

Windows + P组合键
Win10投屏功能共有四种模式,仅电脑屏幕、复制模式、扩展模式、仅第二屏幕模式,我们来说一下之间有什么区别吧。
Windows + P组合键选择“仅电脑屏幕”
“仅电脑屏幕”模式代表只有笔记本屏幕显示,显示器屏幕不显示,一般笔记本不想外接显示器了,就可以选择“仅电脑屏幕”模式。
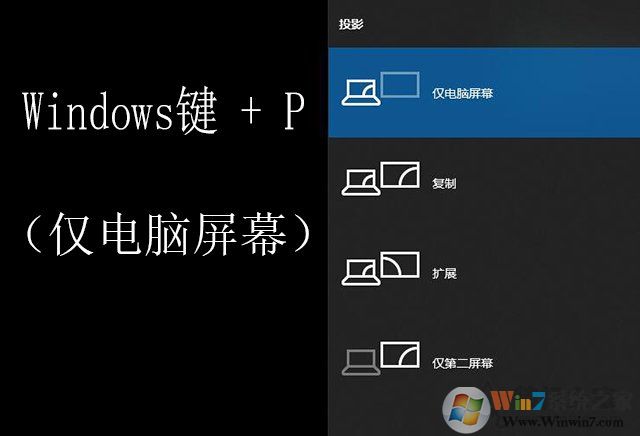
仅电脑屏幕
Windows + P组合键选择“复制”模式
“复制”模式代表笔记本和显示器屏幕都有显示,并且两者显示出的内容都是相同的。
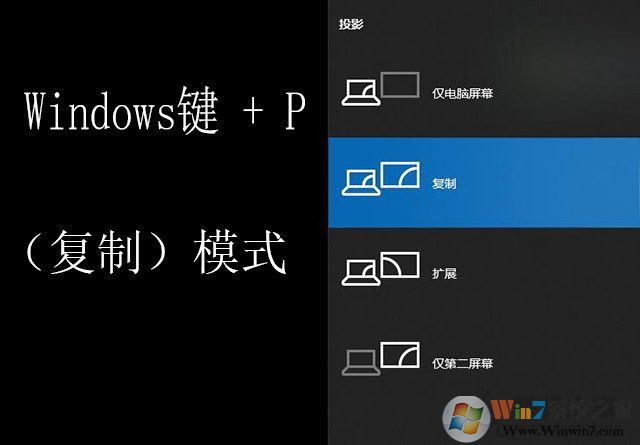
Windows + P组合键选择“扩展”模式
“扩展”模式代表笔记本和显示器两个屏幕都有显示,相当于将两个屏幕合并为一个屏幕,实现比如一个屏幕玩游戏,另一个屏幕看电影,互不干扰。
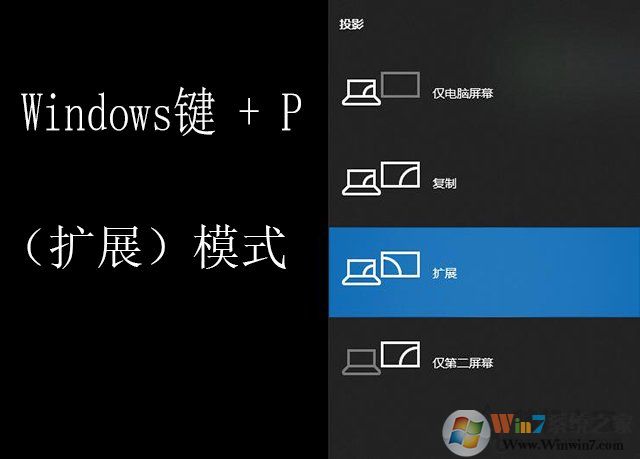
Windows + P组合键选择“仅第二屏幕”模式
“仅第二屏幕”模式就更好理解了,笔记本屏幕不显示,只有外接的那台显示器屏幕显示。
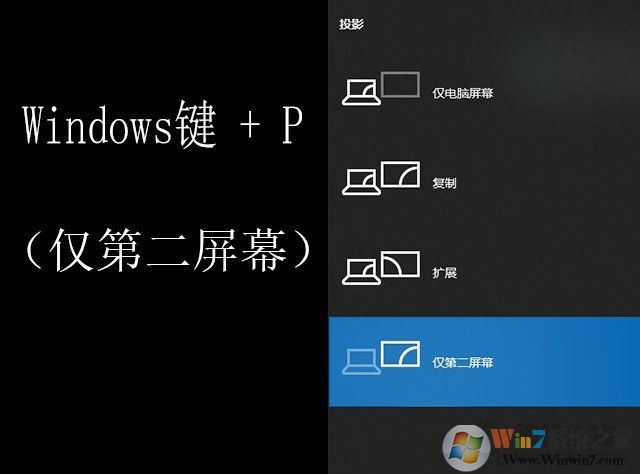
通过上面的学习,大家应该知道Win10中的投屏功能,同时在使用外接显示器/投影仪的时候操作更好。