win10内存显示异常解决方法
1.安装Windows10系统的电脑,打开系统属性,发现可用内存异常,电脑 配置的是两条4GB的内存条,但显示的是:已安装的内存 8.00GB(6.92GB可用)。
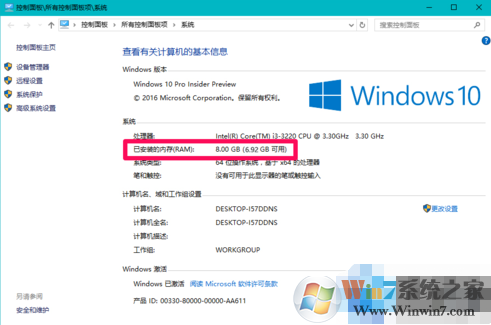
2、从资源监视器中可以看到:
为硬件保留的内存 125MB
正在使用的内存 3456MB
备用内存 2824MB
可用内存 802MB
合计内存 7202MB
8192MB - 7207MB=985MB,即985MB的内存不见了。
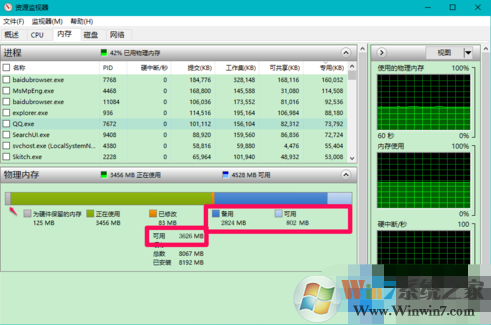
3、如果是使用了一些不太正规或不太兼容的优化软件,卸载这些优化软件;
如果是某些流氓软件保留了部分内存,检查系统中安装的软件(包括安装软件时附带安装的软件),清除不需要的软件;
如果是系统中毒,使用Windows Defender全面扫描系统,清除病毒;
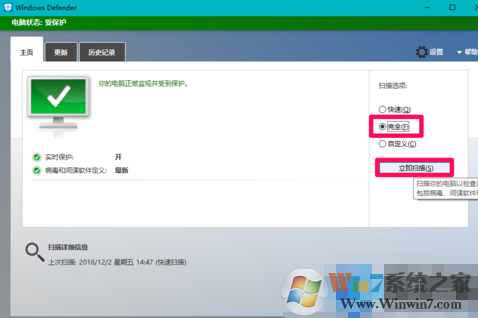
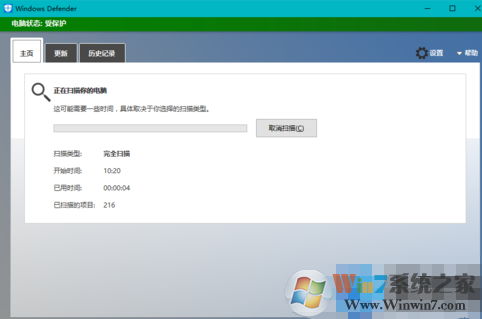
4、进入系统配置,修改系统的最大内存(M)数值。右键点击系统桌面左下角的【开始】,在开始菜单中点击【运行】,在运行对话框中输入:msconfig,点击确定或者回车,打开系统配置窗口;
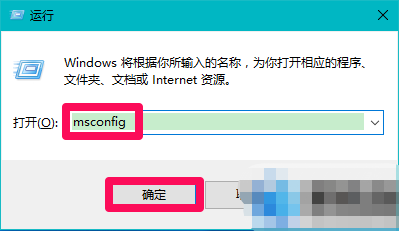
5、在系统配置窗口,我们点击【引导】选项卡下的【高级选项(V)】;
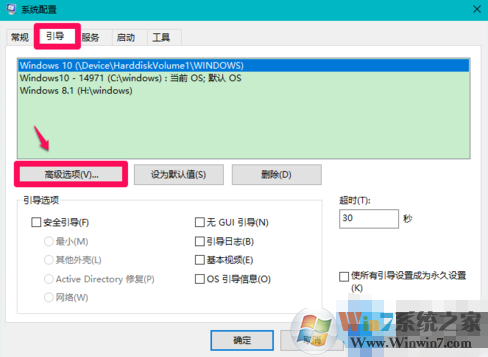
6、在打开的引导高级选项窗口,可以看到最大内存(M)的值为7200;
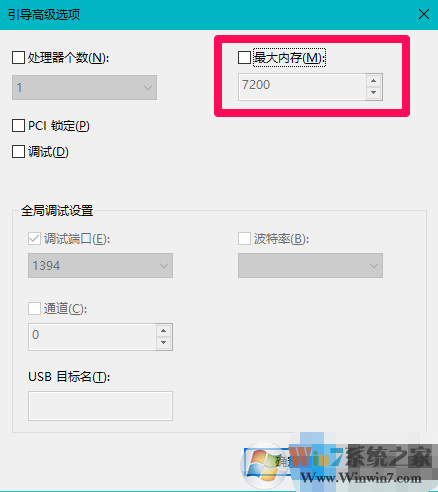
7、我们点击最大内存(M)前面的复选框打勾,将数值更改为:8192(MB,即电脑配置的内存值),再点击:确定;
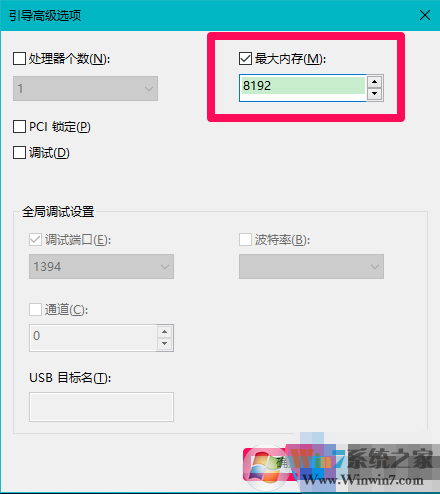
8、点击确定以后,回到系统配置窗口,点击:应用 - 确定;
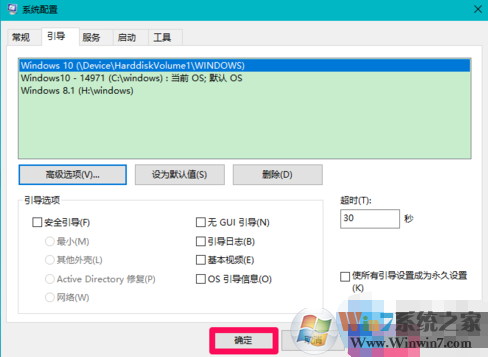
9、点击应用 - 确定以后,一定会弹出一个【系统配置】的对话框,要求重新启动计算机以便应用这些更改,点击:重新启动(R);
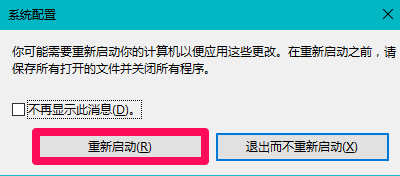
10、重新启动电脑,进入系统桌面以后,右键点击桌面【此电脑】-属性,可以看到:已安装的内存 8.00GB(7.88GB可用),隐藏的0.96GB内存找回来了。
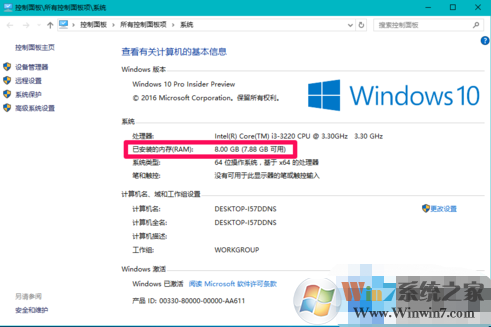
以上就是win10内存显示异常的解决方法,希望对大家有所帮助!