现在使用Win10系统的用户越来越多,随之而来的就是在使用过程中遇到各种问题,有用户反馈在Win10系统中遇到无法保存文件,并且提示文件找不到的问题,相信一些朋友也有遇到,一起来看看具体是如何解决的吧。
故障图如下:
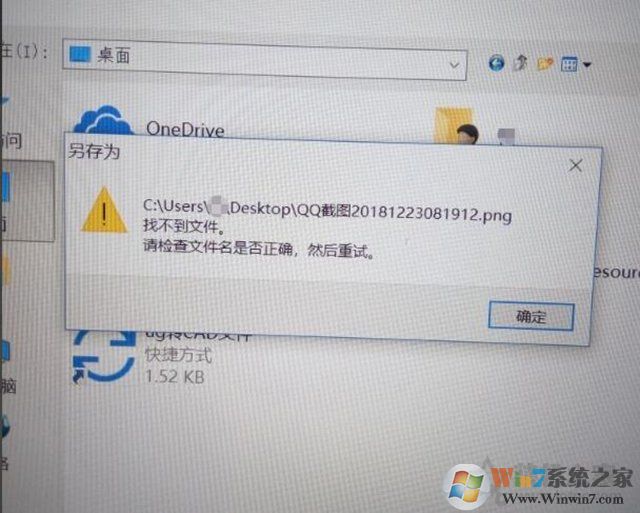
Win10文件无法保存解决步骤如下:
1、需要将“受控制文件夹的访问”功能关闭,首先我们点击“开始菜单”,点击“设置”按钮,如下图所示。
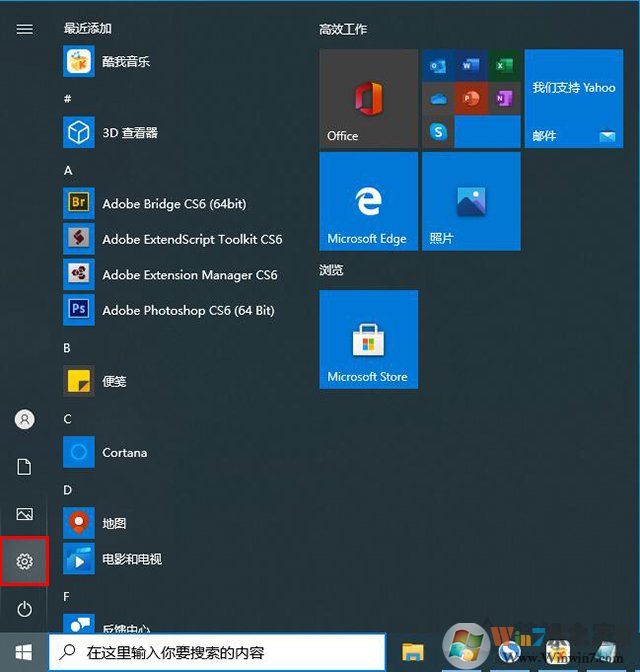
2、在windows设置界面,我们下拉到最底,点击“更新和安全”,如下图所示。
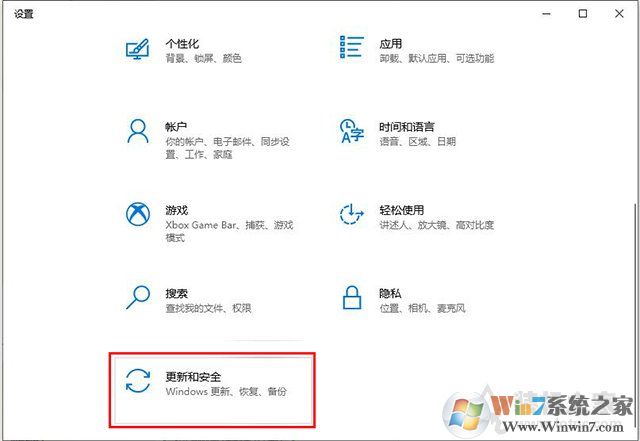
3、点击“windows安全中心”,再点击“打开windows安全中心”,如下图所示。
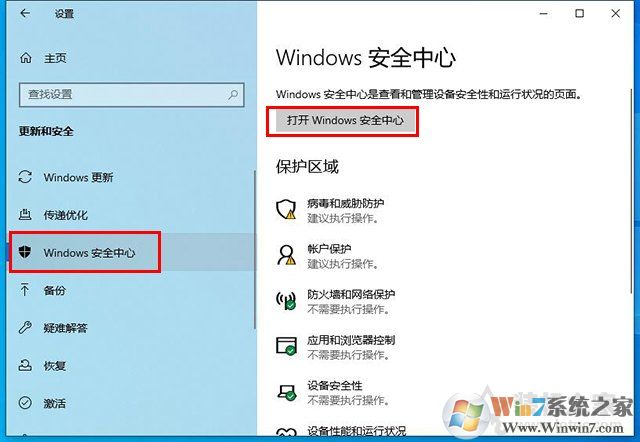
4、点击“病毒和威胁防护”,找到右侧“病毒和威胁防护”设置下面的“管理设置”,如下图所示。
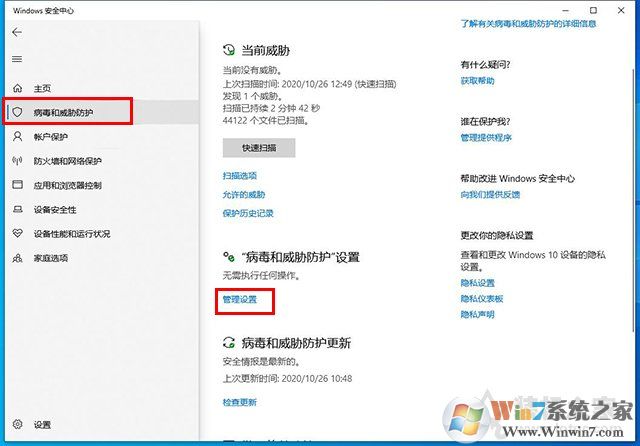
5、下拉至底部找到“文件夹限制访问”下面,点击“管理受控文件夹访问权限”。
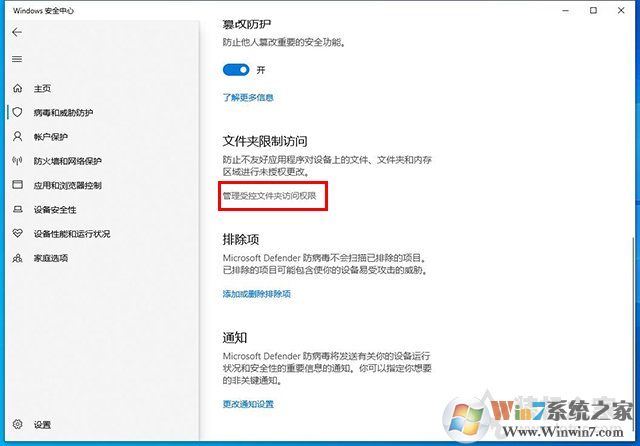
6、将“文件夹限制访问”功能的按钮关闭了即可。
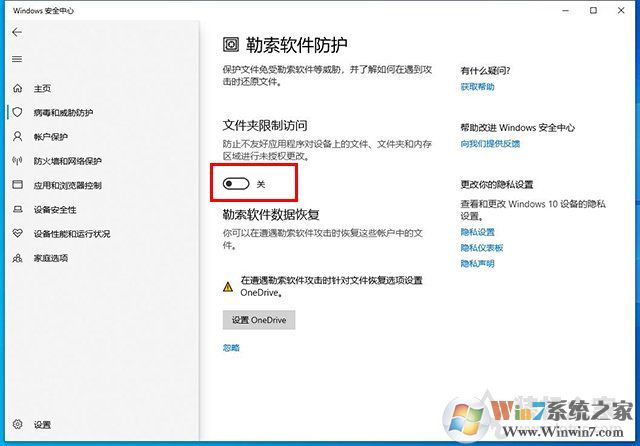
如上所示,这个问题主要是由于Win10自带的杀毒软件防护导致的,按上面的步骤操作之后就可以解决这个问题了,不知道大家学会了吗。