PPT自定义图片形状方法
1、打开PPT,将需要进行处理的图片放入;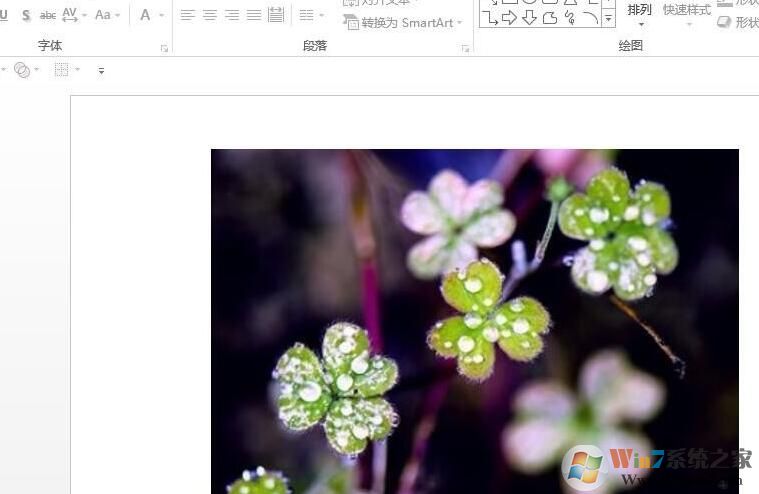
2、选择上方【插入】,再点击【形状】,选择一个需要的形状,大小可以自定义选择;
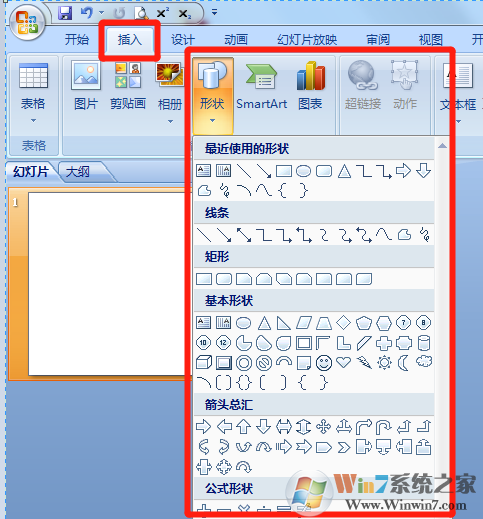
3、选中刚才设置的形状,选择【绘图工具】-【格式】-【形状填充】,可以看见形状中的图片;
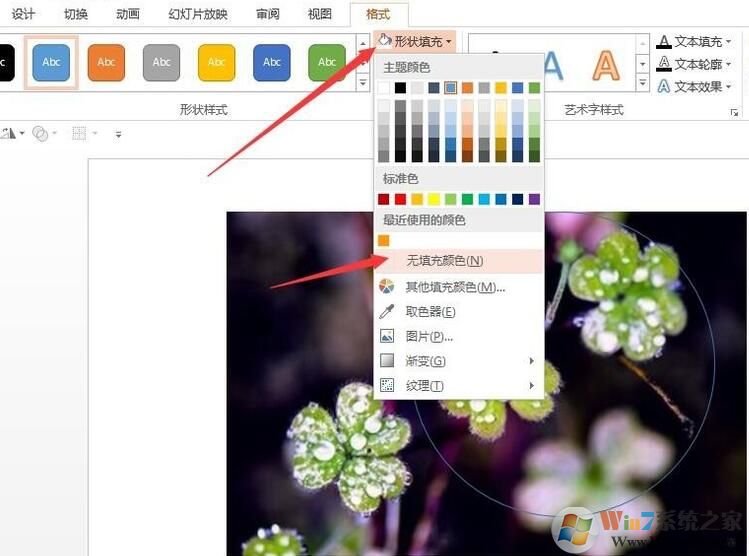
4、选中形状,按住按住shift键,同时拖动鼠标,可以等比例调整图形大小,把形状位置大小调到自己所需要的部分;
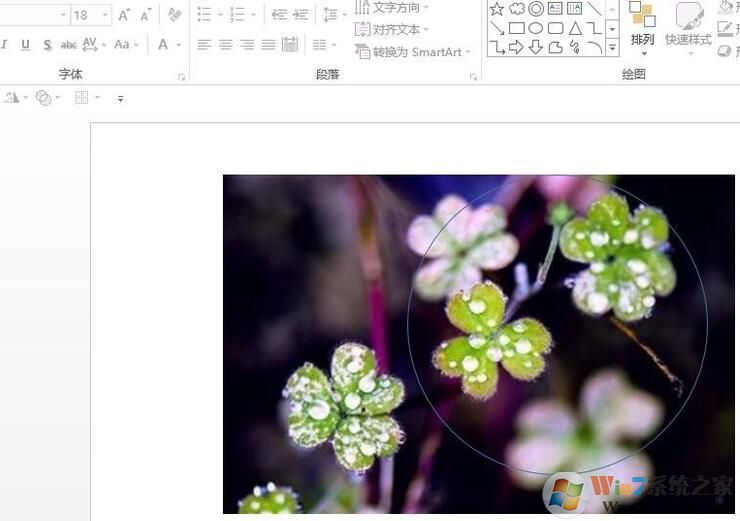
5、选中照片,再选中形状,点击【绘图工具】-【格式】-【合并形状】-【相交】,即可将图片裁剪出自己想要的形状;
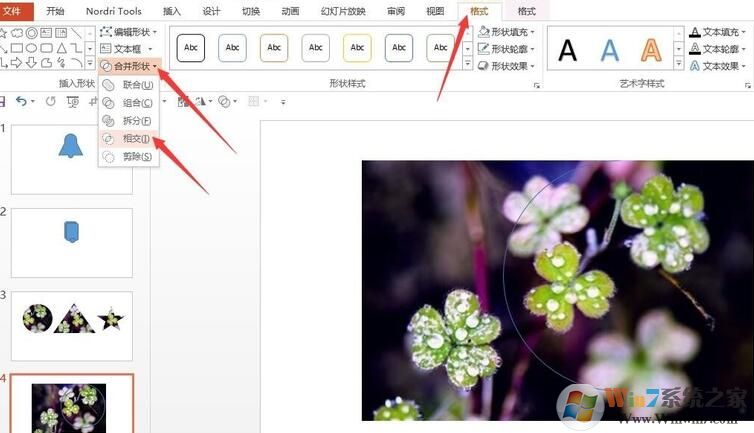
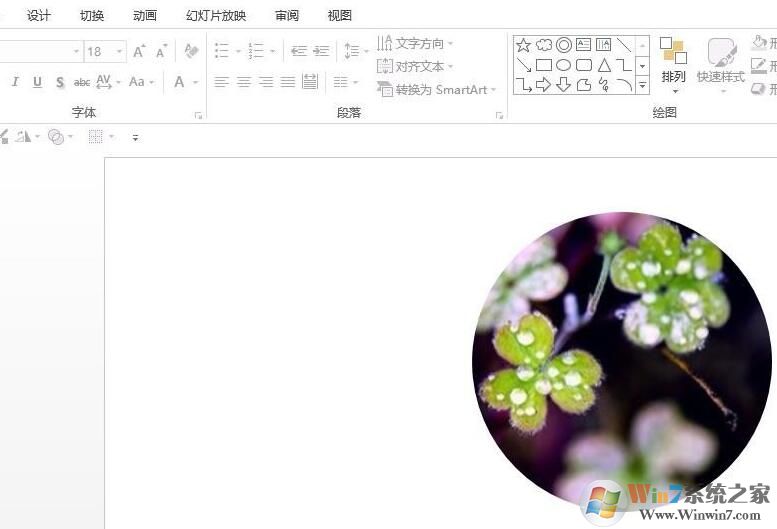
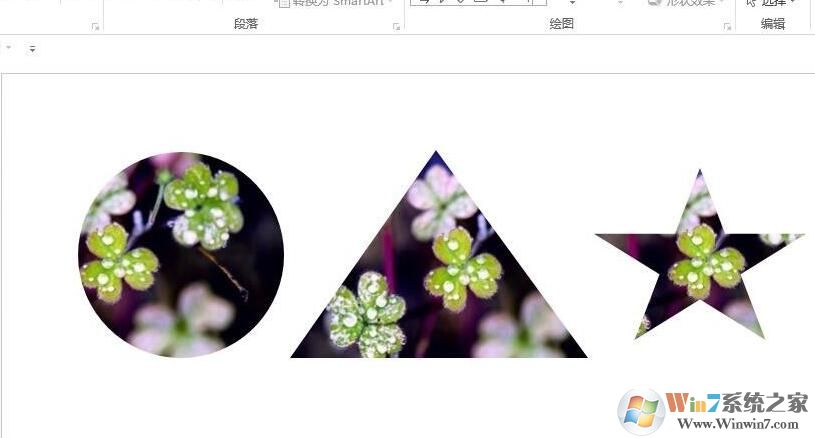
大家可以用同样的方法进行不同形状的裁剪哦,三角形,正方形,五角星什么的都可以!