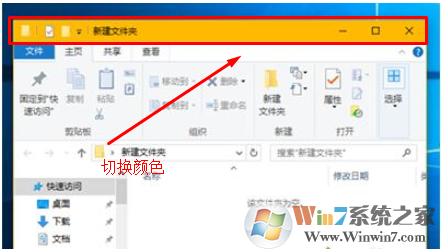
1、右击桌面空白处,选择个性化进行个性化设置;
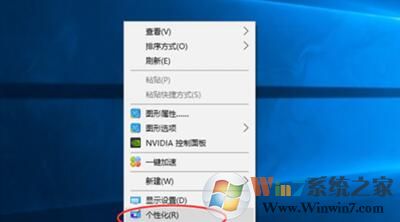
Win10系统更换窗口颜色的方法图一
2、在个性化设置中找到颜色,在颜色设置里找到“显示开始菜单、任务栏和操作中心的颜色”,将其关闭;
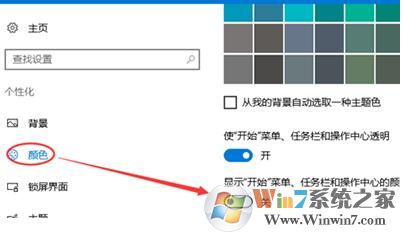
Win10系统更换窗口颜色的方法图二
3、设置完成之后,打开运行窗口,按windows键+R键。输入regedit 命令后回车;
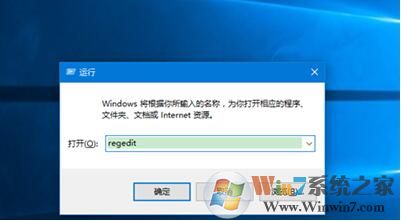
Win10系统更换窗口颜色的方法图三
4、打开注册表编辑器窗口后,打开目录:HKEY_CURRENT_USER\SOFTWARE;
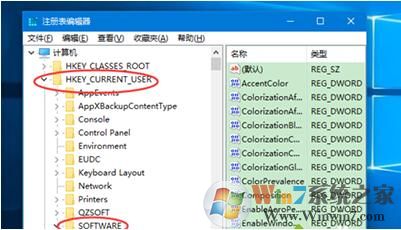
Win10系统更换窗口颜色的方法图四
5、在SOFTWARE下找到 Microsoft\Windows\DWM;
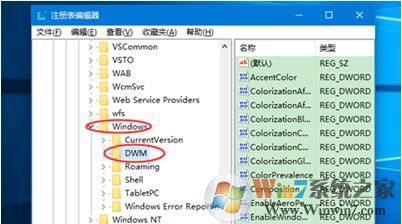
Win10系统更换窗口颜色的方法图五
6、选择DWM,在右侧列表中,找到ColorPrevalence;
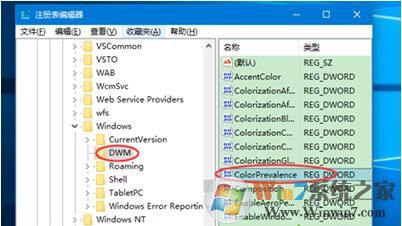
Win10系统更换窗口颜色的方法图六
7、双击ColorPrevalence,弹出一个编辑窗口,将数值数据改成1后确定;
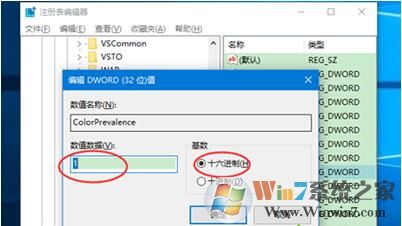
Win10系统更换窗口颜色的方法图七
8、设置好一会,打开一个文件夹,可以看到标题栏变成了我们设置的主题颜色;

Win10系统更换窗口颜色的方法图八
9、这是我们默认的主题颜色,你也可以设置自己的主题颜色,仍然是在个性化中,颜色,我们选择一个主题颜色;
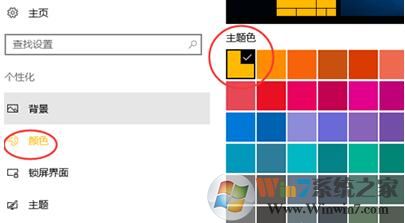
Win10系统更换窗口颜色的方法图九
10、再查看一下我们的标题栏,发现已经变色了。
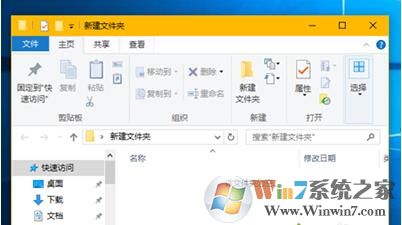
Win10系统更换窗口颜色的方法图十
总结:以上就是设置win10系统窗口颜色的方法了,希望对大家有帮助