因为笔记本自身大小有限,所以显示器也非常的小,看电源和游戏都非常的不舒服。很多人都想将画面显示到外接屏幕上。但是不知道如何切换,下面小编就为大家介绍Win10笔记本切换到外接显示器的方法
1、在win10系统下接好外接显示器后按FN+F4或者WIN+P后可以选择第二屏幕就是外接显示器了;
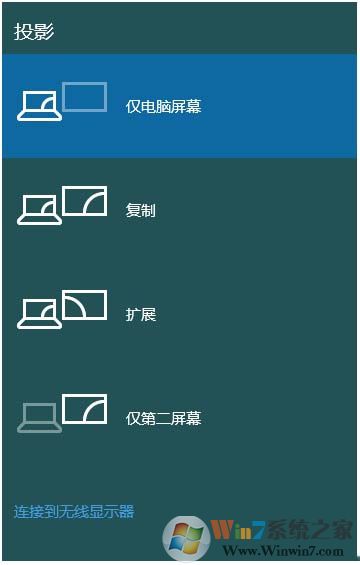
2、在系统桌面下也可以通过显卡控制台来切换外接显示,本次以英特尔显卡控制台为例。右单击桌面空白处,在弹出菜单点击“图形属性”,在“图形属性”中点击“显示器”;

3、进入“显示器”设置项目后点击“多屏显示”;
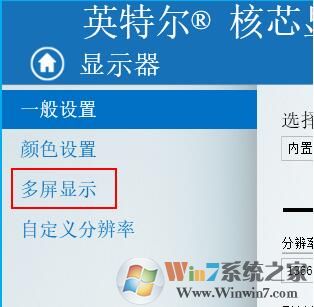
4、在“多屏显示”里面可以选择“显示器模式”来切换外接显示器。

5、可以选择使用扩展桌面来分屏显示,在不同的画面中显示不同的内容,实现看片工作2不误

6、这里很多用户设置之后可能就不知道怎么用了,如果是笔记本的话,我们需要将笔记本的屏幕设置为从屏幕,显示器的设置为主屏幕,这样设置之后我们打开的软件只要不移动就会默认显示在主屏幕上了,从屏幕上只要放置一个自己想要的软件或者播放器即可。
设置方法:桌面右键,图形选项---输出至---扩展桌面---监视器+内置显示器

7、设置好之后我们就会发现笔记本上的是空左面。最后就是最关键的一步操作了,在监视器显示器上打开任意程序,然后单击程序不要放开,移懂鼠标将程序移动到最左侧或者又恻。我们就可以发现程序被移动到笔记本显示器上,然后将鼠标移动回监视器,我们就可以发现笔记本上的显示器显示的是移动过去的程序,外接显示器上我们还是可以正常工作的。
总结:以上就是显示Win10笔记本切换到外接显示器的方法/win10系统分屏显示不同内容的方法了,希望对大家有帮助