设置windows10默认输入法如下:
1、首先点击Win10桌面的控制面板,点击控制面板右上角的查看方式,将查看方式更改为分类。

win10系统设置默认输入法的方法教程
如果桌面没有控制面板的用户,打开小娜--输入控制面板即可
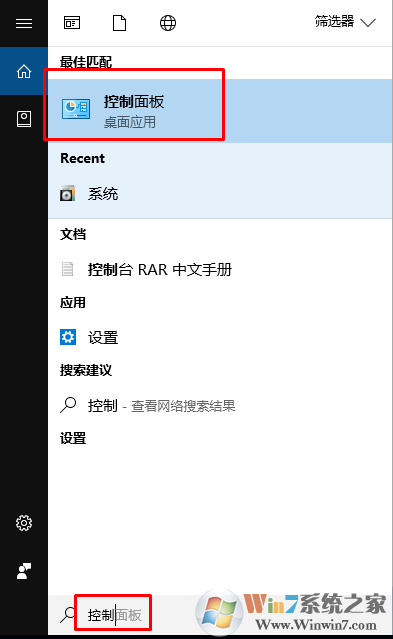
2、再点击语言下面的输入法
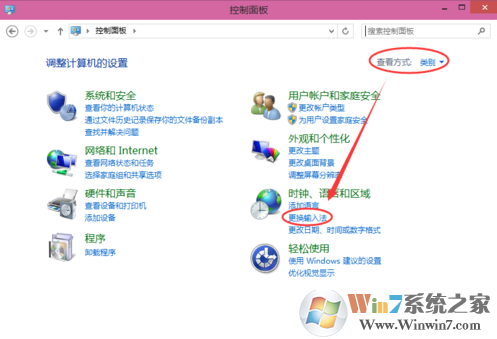
win10系统设置默认输入法的方法教程
3、接着在语言对话框里点击高级设置
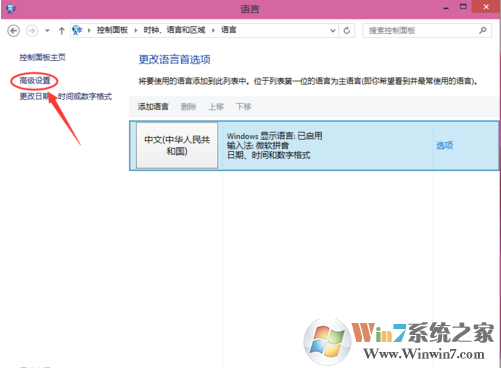
win10系统设置默认输入法的方法教程
4、在输入法的高级设置对话框里,可以看到替代默认输入法选项,点击下拉菜单选择需要设置的默认输入法。
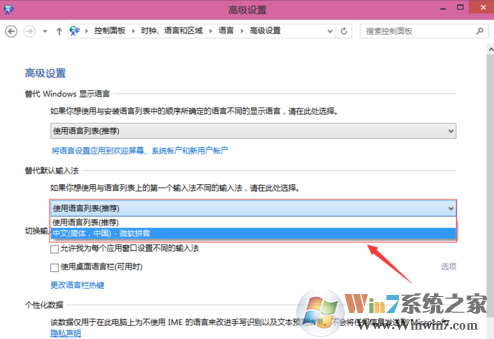
win10系统设置默认输入法的方法教程
5、因为新安装的Win10系统里没有安装任何输入法,所以只能选择中文输入法作为默认的输入法。然后点击保存。
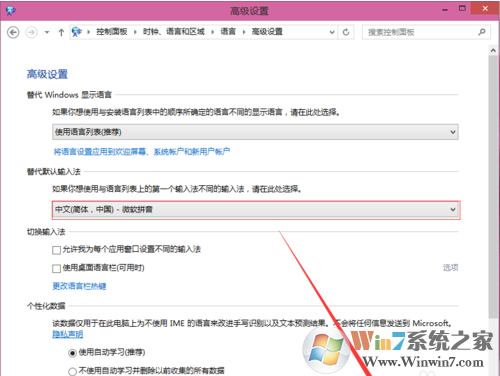
win10系统设置默认输入法的方法教程
6、点击保存后,默认输入法设置完成。返回到语言窗口。
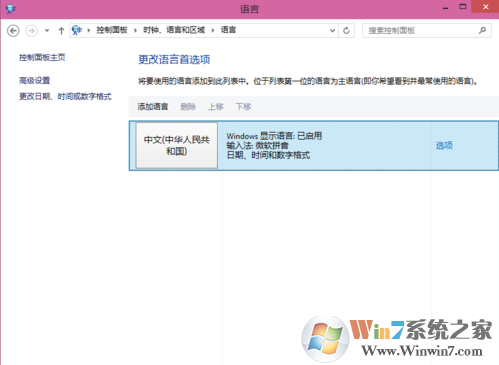
win10系统设置默认输入法的方法教程
总结:以上就是win10系统设置默认输入法的方法教程了,希望对大家有帮助