推荐:Win7无损数据合并分区方法
具体合并磁盘步骤如下:
第一步:打开Win10磁盘管理功能
右键桌面上的电脑图标,点击管理--磁盘管理。
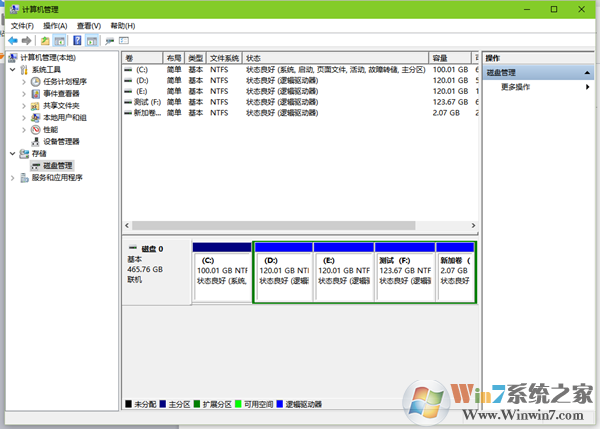
第二步:删除被合并的磁盘
右键要呗合并的分区,点击删除卷,删除之后分区里的数据会被清空,如果有什么重要数据请先保存到其他分区。
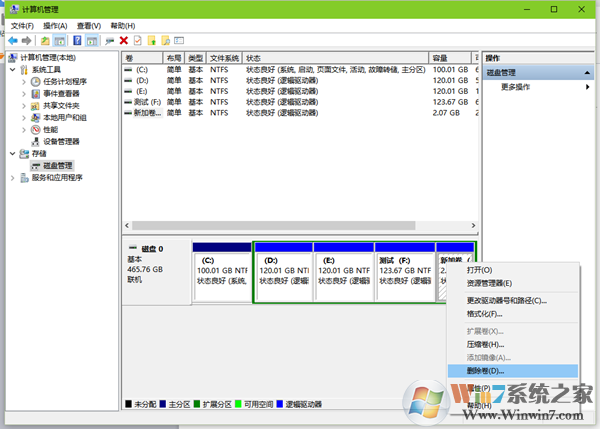
第三步:合并磁盘分区
右键需要扩展的分区,选择扩展卷,默认会将刚才删除分区的空闲空间都扩展进来,直接点击下一步即可。
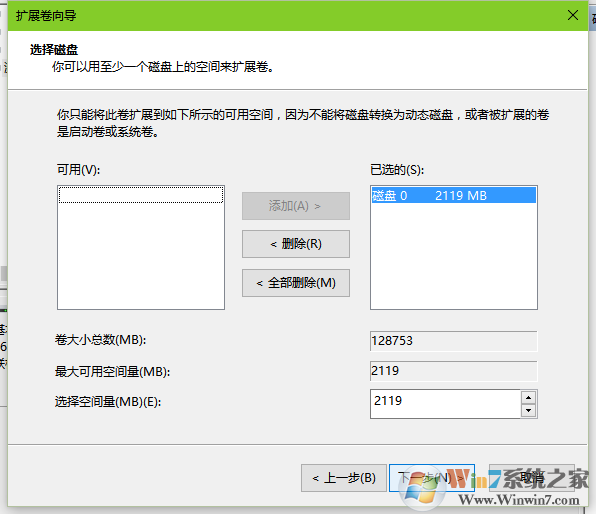
到此,Win10怎么合并磁盘分区的操作就完成了,需要注意的是,如果你的磁盘是基本磁盘,那只能与相连的分区进行合并操作,如果你的磁盘是动态磁盘,则可以随意进行,在图中所示位置可以查看磁盘是基本磁盘还是动态磁盘。
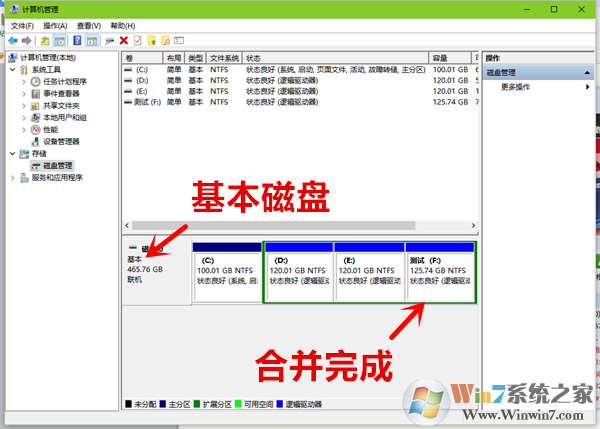
当然,删除卷可能会对数据造成丢失,大家在合并之前先备份一下,当然也可以使用无损合并的方法,win7和win10都通用,具体查看:Win7无损数据合并分区方法