解决方案一
1、右键点击开始菜单,打开控制面板,在查看方式为"类别"的状态下,点击"查看网络状态和任务",如下图所示:
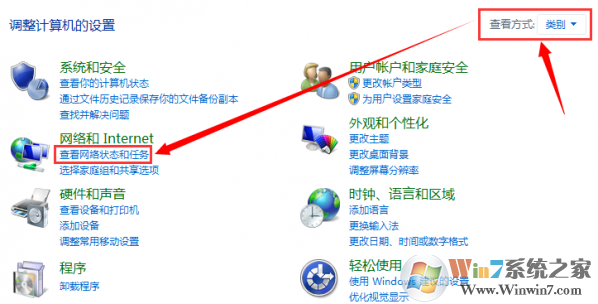
win10系统睡眠唤醒后无法连接wifi的解决方法图一
2、接下来我们点击"更改适配器设置",如下图所示:
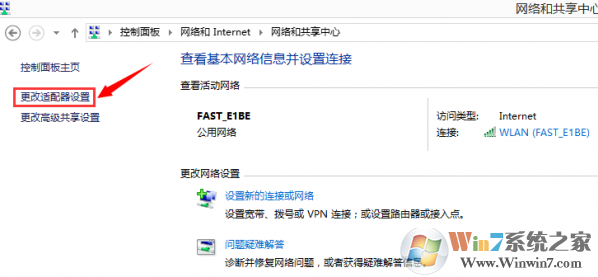
win10系统睡眠唤醒后无法连接wifi的解决方法图二
3、经过以上两步,我们就可以看到电脑的网络连接了;
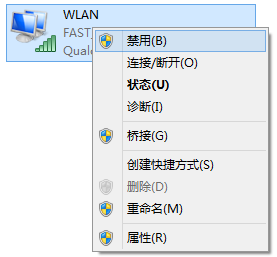
win10系统睡眠唤醒后无法连接wifi的解决方法图三
4、我们要找的是WLAN的连接,右键点击它,选择"禁用",待图标变成灰色后,再次将其"启用",这样,无线网就可以重新连接了。
解决方案二
1、这个方案是一劳永逸的,依然我们打开网络连接,找到WLAN的连接,右键点击它,选择"属性",打开后如下图所示:
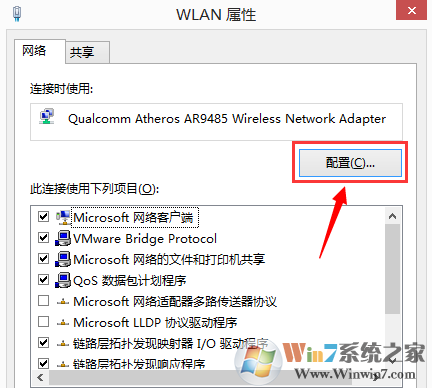
win10系统睡眠唤醒后无法连接wifi的解决方法图四
2、然后我们点击上图中的"配置",在弹出的窗口中切换到"电源管理"选项卡,如下图所示:
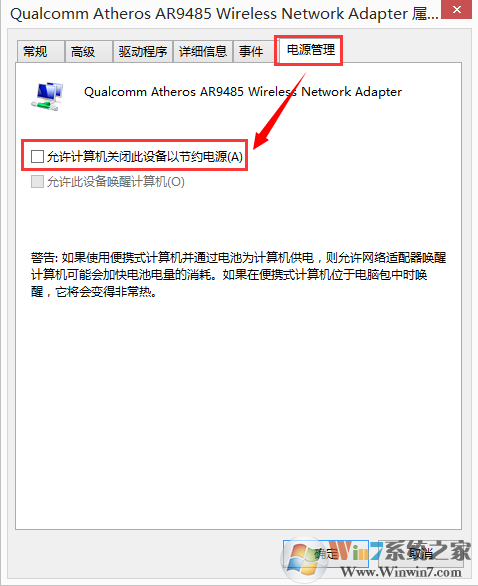
win10系统睡眠唤醒后无法连接wifi的解决方法图五
3、将"允许计算机关闭此设备以节约电源"前面的勾去掉,然后点击确定即可。
解决方案三
1、首先在win10系统右键单击托盘中的wifi图标,选择“打开网络和共享中心”,打开后,在左侧选择“更改适配器设置”。右键点击wlan,选择“禁用”,之后图标变成灰色。
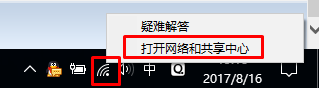
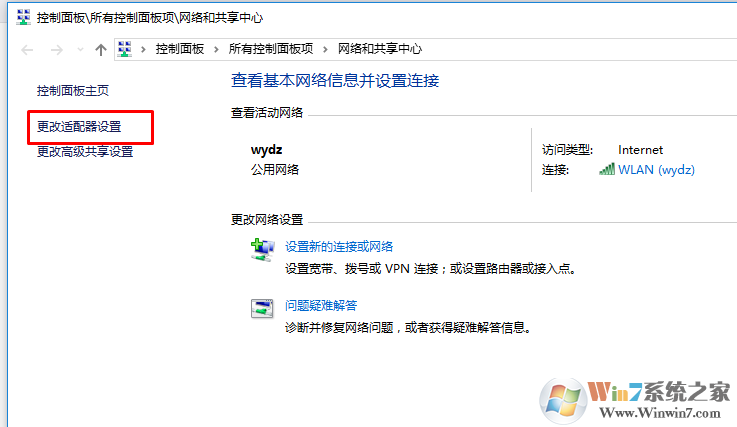
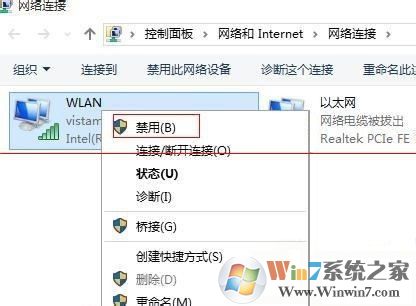
win10系统睡眠唤醒后无法连接wifi的解决方法
2、接着再次右键点击灰色的wlan,选择“启用”,这是会有一个简短的连接过程。之后可以看到wifi恢复连接状态。如果想一劳永逸的解决问题,可以右键点选WLAN(或无线网),选择“属性”。

3、然后在打开的WLAN属性窗口中选择“配置”:再在打开的窗口中选择“电源管理”选项卡:取消对“允许计算机关闭此设备以节约电源”的勾选,再点击“确定”即可。
最后需要提醒大家注意的就是在进行上述操作之前要先确保无线路由器是正常状态。对于其他不正常电脑待机后唤醒后连不上wifi的现象可能还需要其他操作。
总结:以上就是win10系统睡眠唤醒后无法连接wifi的解决方法了,希望对大家有帮助