工具/原料
excel2013以上帮本,操作系统随意。

方法/步骤:
小编以一个简单示例来演示操作方法。
1、我们就以整个工作表为例吧。光标放在如下图箭头所示的位置点下,选中整个工作表。
现在的格式就如下图所示的。
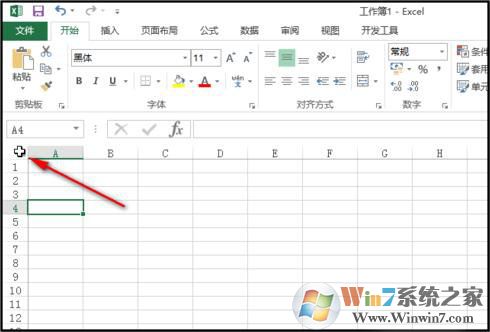
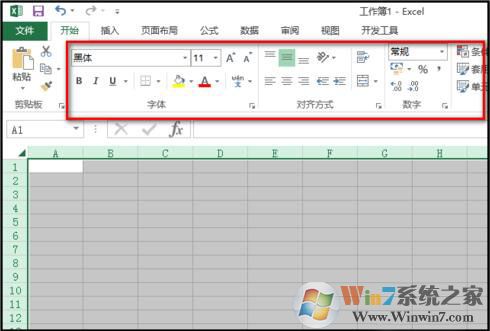
excel表格允许输入内容但禁止修改格式的方法图一
2、 鼠标右击,弹出的菜单中点"设置单元格格式“;
弹出操作框;在框中,我们点开”保护“这一项。弹出相关内容,把”锁定“前面的对勾取消;鼠标点下对勾即可取消。

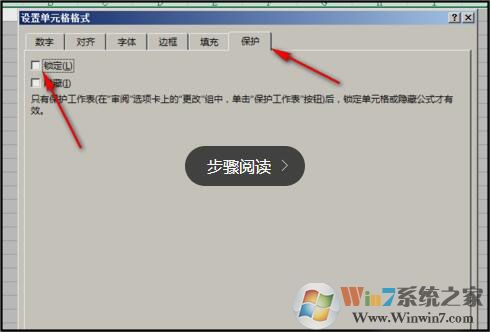
excel表格允许输入内容但禁止修改格式的方法图二
3、对勾取消后,在操作框的右下角点击确定,操作框自动关闭。
然后,我们点开”审阅“选项卡;在”更改“组这里,我们看到有”保护工作表“。
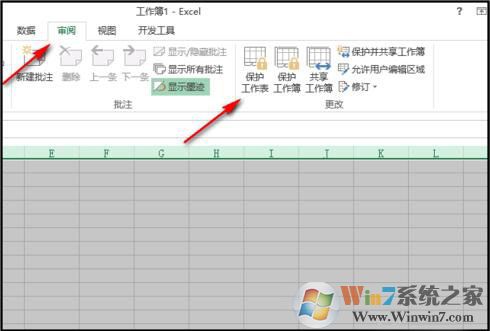
excel表格允许输入内容但禁止修改格式的方法图三
4、点击”保护工作表“,弹出操作框;
若想设置密码的,就在操作框内光标闪烁的输入框内输入密码;
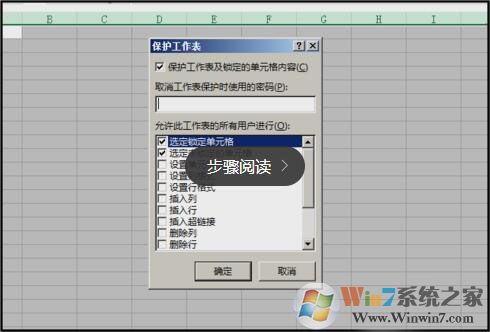
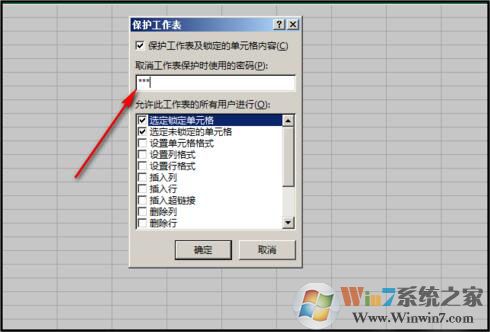
excel表格允许输入内容但禁止修改格式的方法图四
5、输入密码后,在”允许此工作表的所有用户进行“下面的框,拉动右侧的滚动条,把相关选项翻到”编辑对象“这里,并打上对勾。然后,点确定。如下图所示。
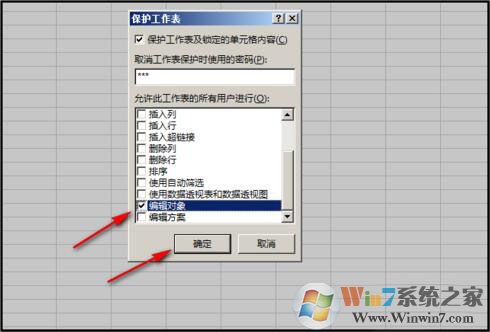
excel表格允许输入内容但禁止修改格式的方法图五
6、点确定后,再弹出另一个小框,在此框中输入刚才设置的密码;也就是再次确认刚才所设定的密码。输入后点击确定。
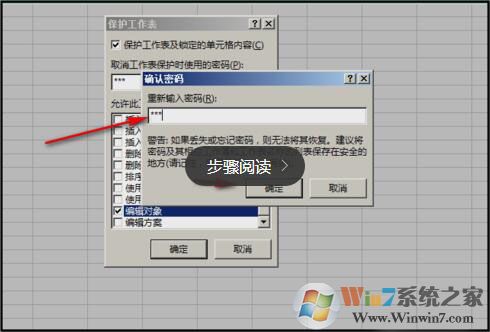
excel表格允许输入内容但禁止修改格式的方法图六
7、允许输入内容,不能修改格式的设置已设定好了。
我们点开”开始“选项卡。看到了吗,这里所有格式的命令都呈灰色状态。点击是没有反应的,也就是被禁止使用了。
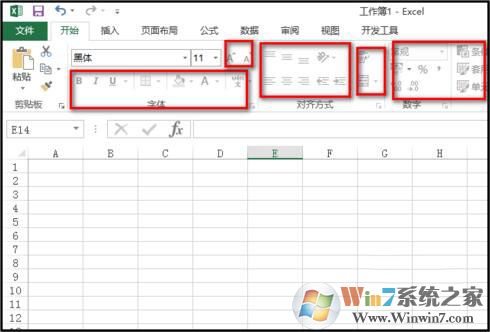
excel表格允许输入内容但禁止修改格式的方法图七
8、我们尝试下把字体和字号设置其它的,结果是不能修改其它字体和字号的。说明禁止修改格式是成功了。
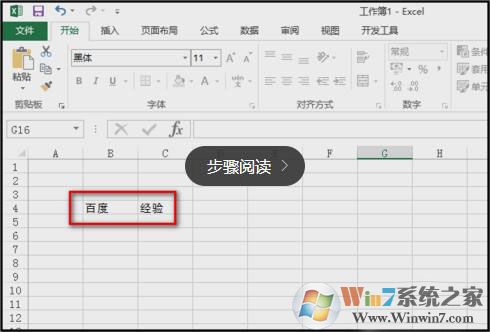
excel表格允许输入内容但禁止修改格式的方法图八
我们再在任意单元格上输入内容,结果是可以输入的。
总结:以上就是excel表格允许输入内容但禁止修改格式的方法了,经过以上设置别人就只能使用表格而无法修改表格了。希望对大家有帮助。