1、右击桌面空白处,在菜单中点击“显示设置”选项;
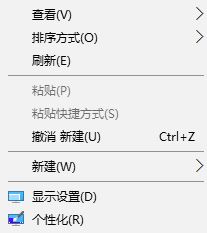
2、弹出下面这个窗口点最下面的“高级显示设置”,如图所示(由于“更改文本、应用和其他项目的大小”设置后没什么效果,不建议设置);
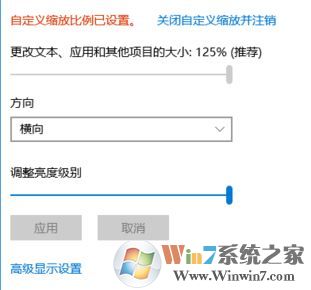
3、如图所示,在打开的高级显示设置界面点“文本和其他项目大小调整的高级选项”选项;
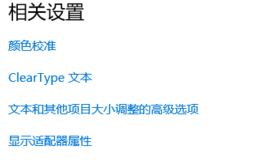
4.、此时在右侧"更改项目的大小"下面点击蓝色字样的“设置自定义缩放级别”;
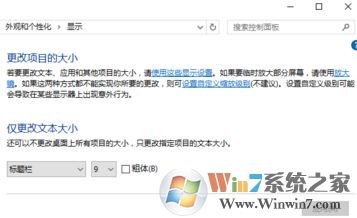
5、将“缩放为正常大小的百分比”设置为 124,点击确定,如下图所示:
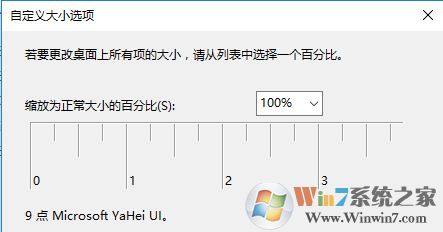
6、此时会回到显示界面,我们对标题栏、图标等等所有系统字体www.w10zj.com进行修改,并勾选后面的“加粗”按钮,选择好后点击【应用】搞定。
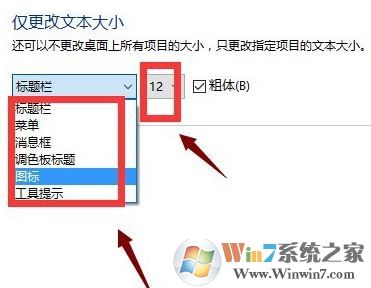
设置完成后重启一次计算机即可看到加粗字体后的win10系统界面效果!