临时解决方法:重启Windows资源管理器(ctrl+shift+esc 打开任务管理器,找打 Windows 资源管理器,右键【重启】),重启资源管理器之后,再重新打开文件夹,即可正常打开。如果这个方法就可以解决说明不是硬盘坏道问题,而是设置问题,如果重启资源管理器后问题依旧则考虑使用磁盘检测工具进行全盘检测查看是否硬盘存在坏道。
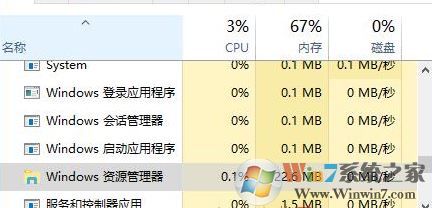
非硬盘坏道引起假死的解决方法:
1、打开“此电脑”或任意文件夹,然后在菜单栏切换到“查看”选项卡;
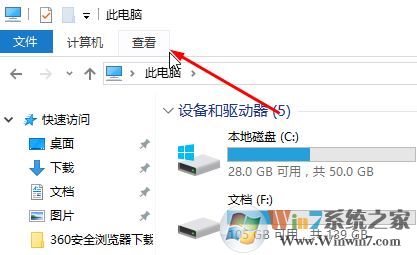
2、点击“选项”图标打开“文件夹选项”窗口,切换到“查看”选项卡,如图所示:
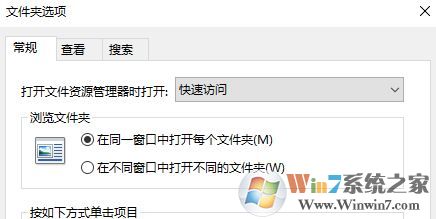
3.、在下面的“高级设置区域”找到“始终显示图标,从不显示缩略图”选项,将其www.winwin7.com勾选,然后再勾选一项“在单独的进程中打开文件夹窗口”,如图:

完成设置后点击确定保存设置即可。
方法二:由于Win10系统自带的Windows Defender杀毒软件在你打开一个文件夹时会自动进行扫描,所以我们可以将一些包含大量exe文件设置为排除项即可
1、Win10系统自带的Windows Defender杀毒软件在你打开一个文件夹时会自动进行扫描,添加Windows Defender扫描排除项,把出现假死问题的文件夹添加到排除列表中,这样Windows Defender就不会再扫描该文件夹了。,如下图所示:我们打开Windows Defender 切换到排除项 界面,点击 + 按钮选择需要排除的文件夹即可!
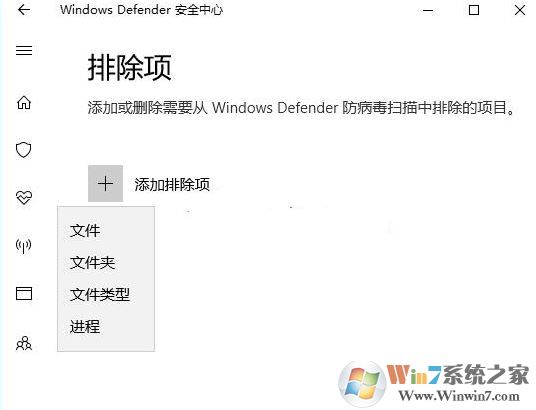
方法三:
1、在出现假死问题的文件夹上点击右键,选择“属性”;
2、在“常规”选项卡底部点击“高级”按钮,打开“高级属性”窗口;
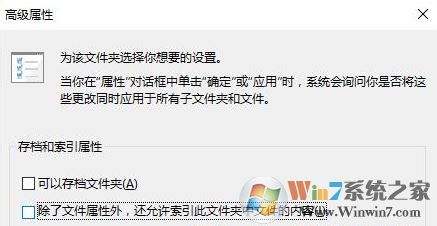
3、取消勾选“除了文件属性外,还允许索引此此文件夹中文件的内容”,确定,图上图所示:
4、放回到 此电脑界面,在对应的磁盘上单击右键,选择属性;
5、此时打开“属性”界面,如图:
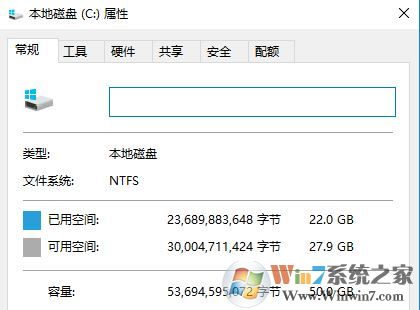
6、在常规选项中找到底部的“除了文件属性外,还允许索引此驱动器上文件的内容”选项,取消勾选它,确定。
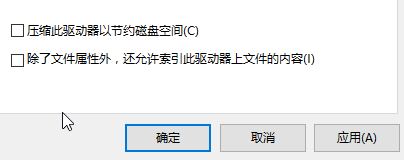
通过以上方法进行优化后我们在win10系统中遇到打开文件夹假死的问题就可以迎刃而解!