在Win10中使用Hyper-V来创建虚拟机很方便,下面小编就把Hyper-V下创建新的虚拟机,新建虚拟机的步骤分享给大家,希望对首次使用Hyper-V虚拟机的朋友一些参考。
步骤如下:
1、打开hyper-v管理器后右键物理机(你的计算机名),选择新建虚拟机;
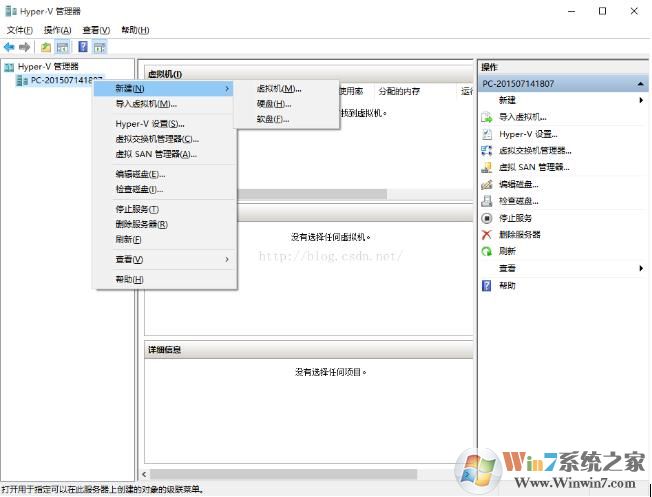
2、弹出虚拟机新建向导,直接点击下一步;
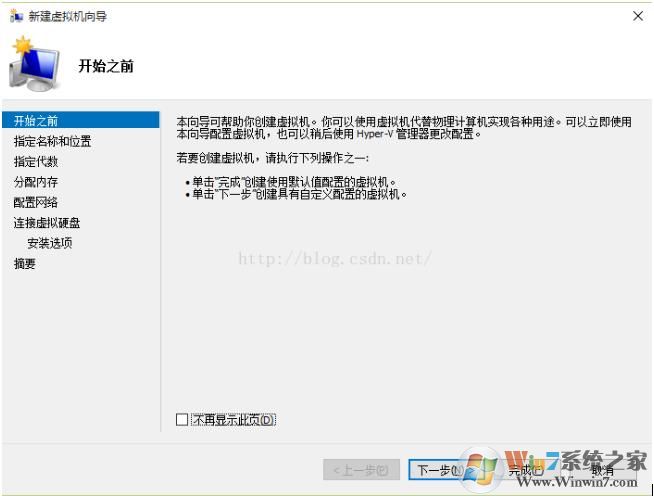
3、这里指定虚拟机名字和存储位置(建议储存在磁盘空间比较大的磁盘)
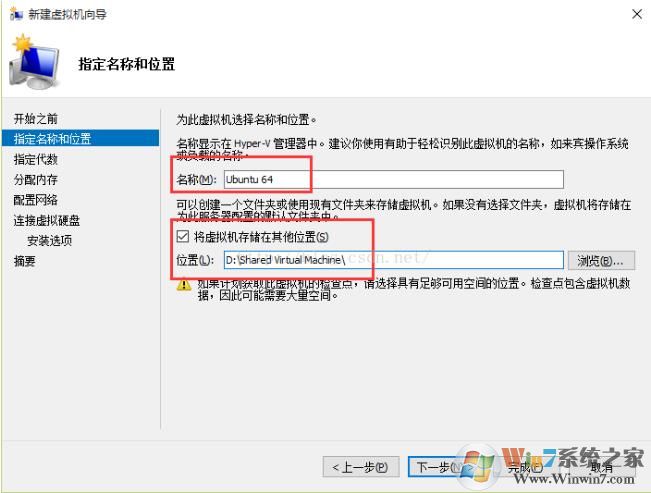
4、择虚拟机版本,建议使用二代。一代和之前的兼容,注意选择后以后不能更改;

5、设置虚拟机内存,按照你要安装的系统和本机内存适当调整,建议1G以上。
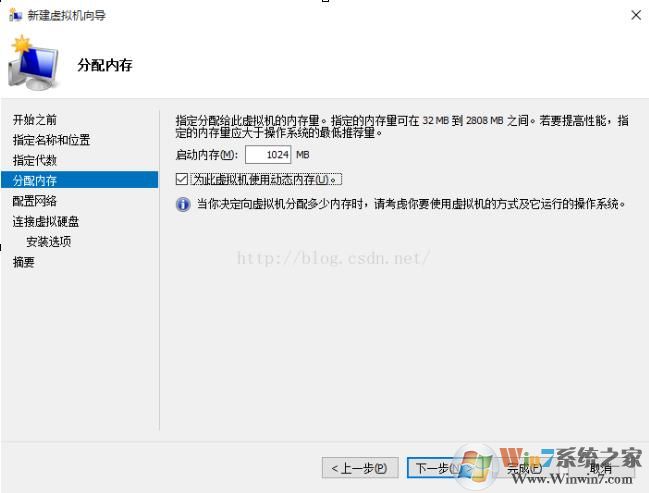
6、虚拟机选择网络,点击“虚拟机交换机管理器”;
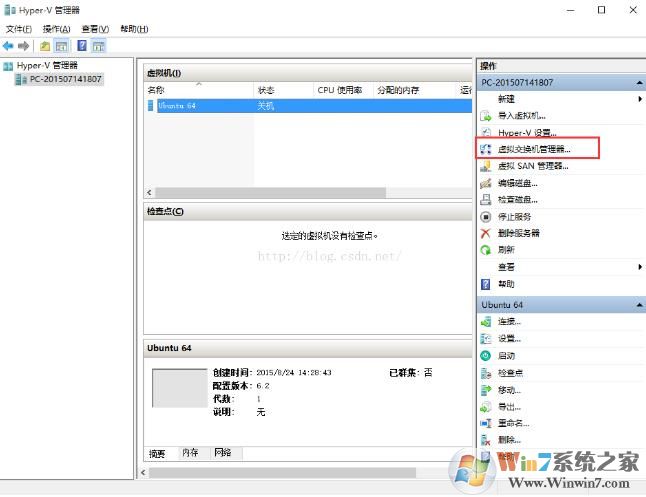
7、选择外部,然后创建虚拟机交换机; Win7系统之家 www.winwin7.com
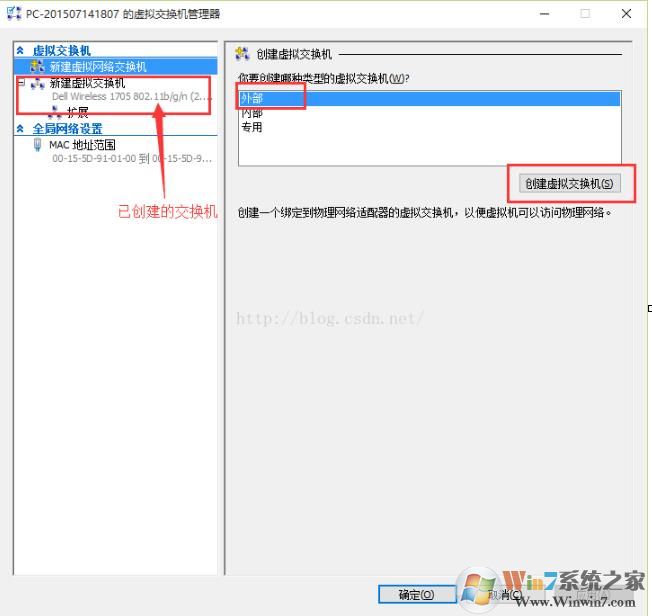
8、拟交换机的名称,选择外部网络,还有网卡;
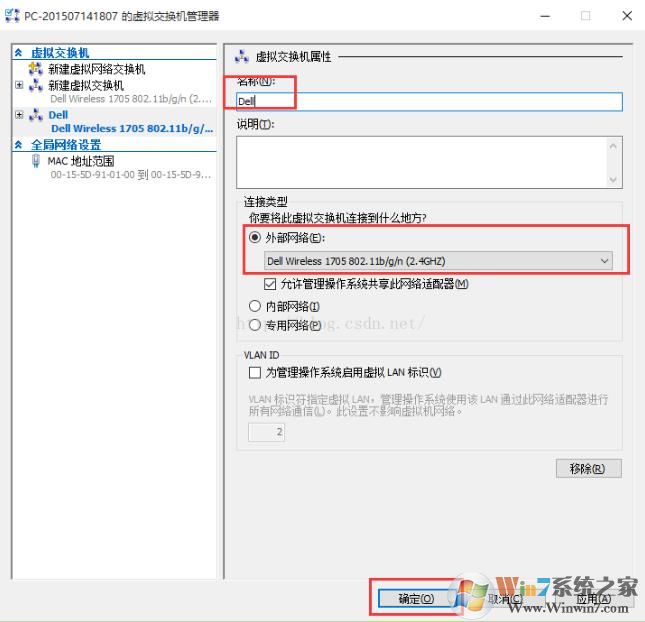
9、择配置好的虚拟交换机,这样就能连接了。Win7系统之家 www.winwin7.com
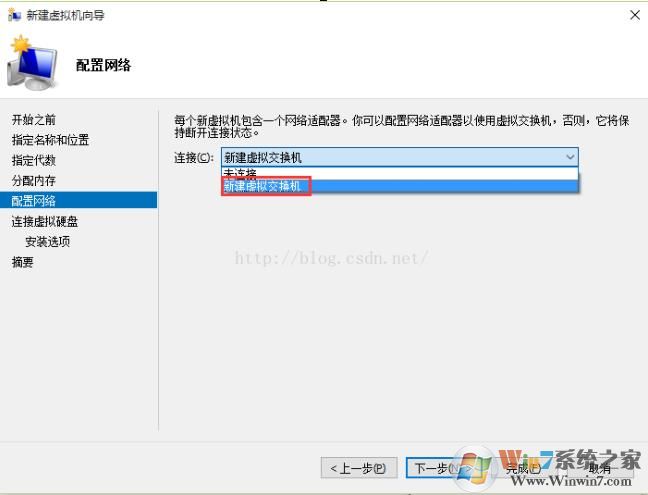
10、指定虚拟机硬盘后步一步;
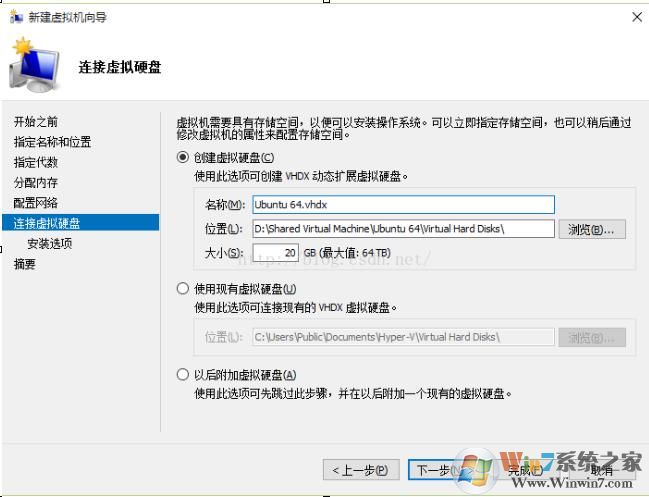
11、安装虚拟机方式,本次选择ISO方式
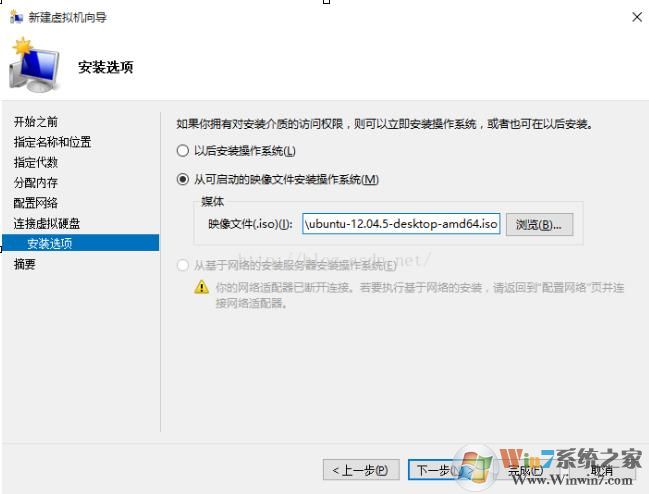
12、配置完成,信息摘要,没有问题的话点击完成
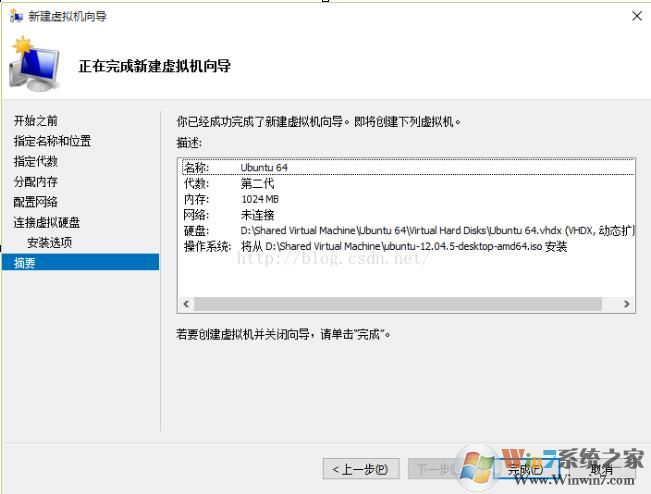
13、启动虚拟机
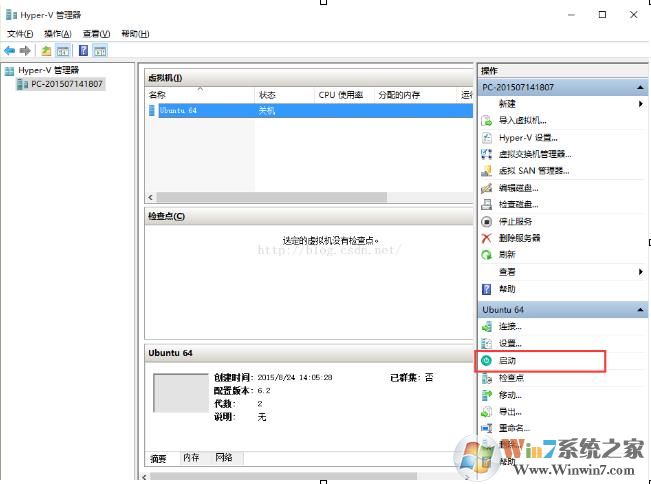
14、连接后就可以开始虚拟机的画面了;
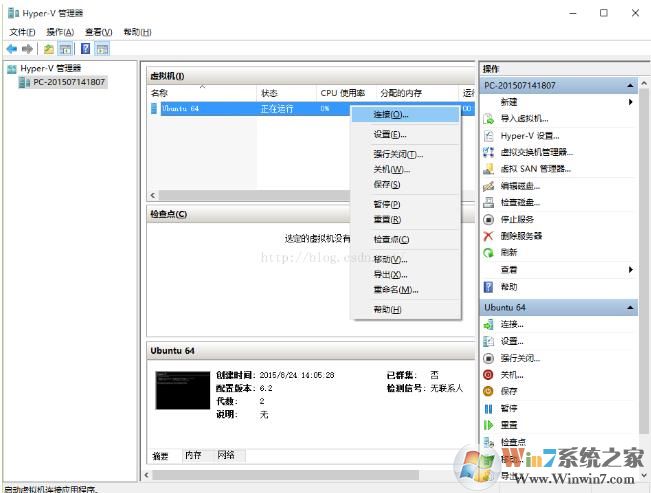
15、接下去的安装方法就和物理机安装操作系统步骤一样了
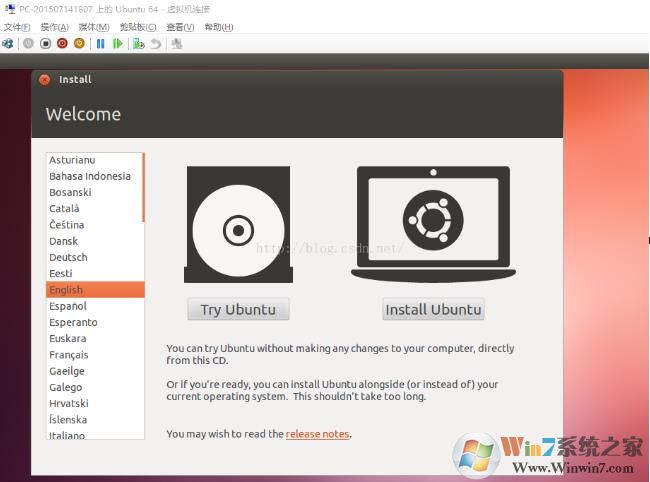
注意:选择虚拟机的代数时可以先选择第一代,兼容性更好
以上就是Win10系统下hyper-v新建虚拟机的详细图文教程了。