一、安装VMware虚拟机:
1、首先下载VMware虚拟机,推荐VMware Workstation Pro 15.5.1精简专业版
2、打开安装程序后出现以下界面很简单,点下一步

3、接受许可协议
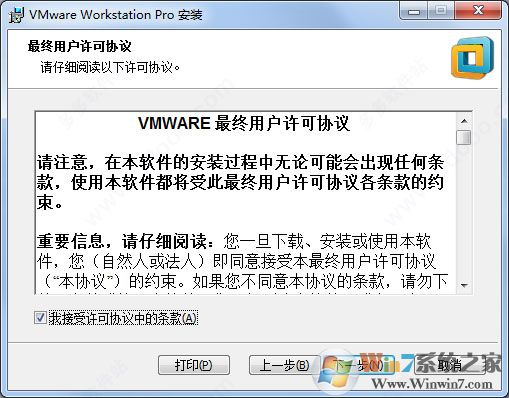
4、选择安装目录和是否安装增强型键盘驱动(增强型虚拟键盘功能只能在Windows主机系统中使用,他可更好地处理国际键盘和带有额外按键的键盘,能优先处理原始键盘输入,所以能够绕过Windows 按键处理和任何尚未出现在较低层的恶意软件,从而提高安全性,但是有时也会出现键盘失灵等BUG现象)
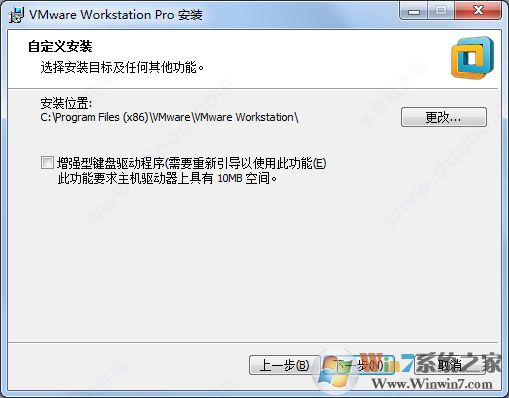
5、将产品自检关闭
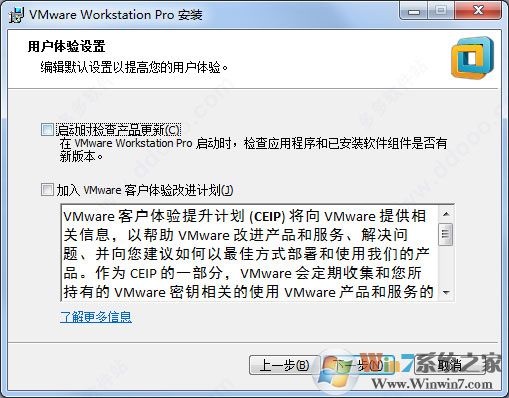
6、自行选择是否创建快捷方式
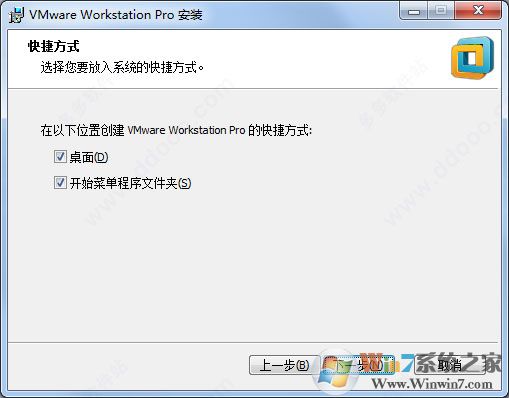
7、安装完毕后,点击“许可证”
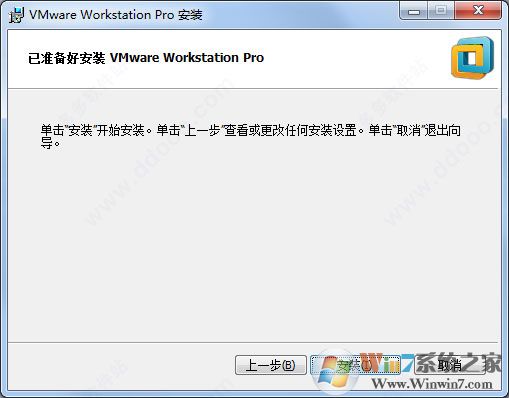
8、打开VMware 14注册机,点击“Generate”,然后将生成的VMware 14注册码复制负内即可完成破解。
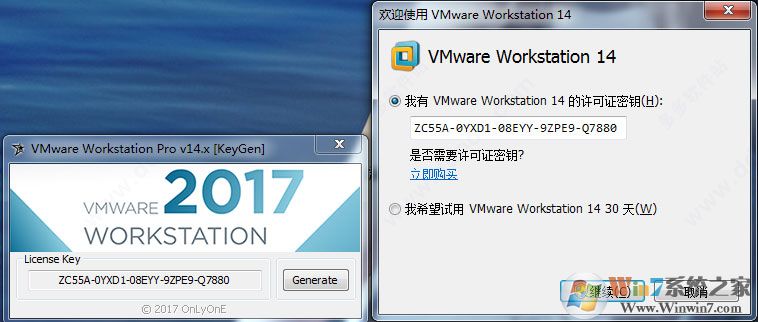
二、创建虚拟机教程
1、运行VMware Workstation虚拟机,在主页点击“创建新的虚拟机”,或者点击“文件—新建虚拟机”;
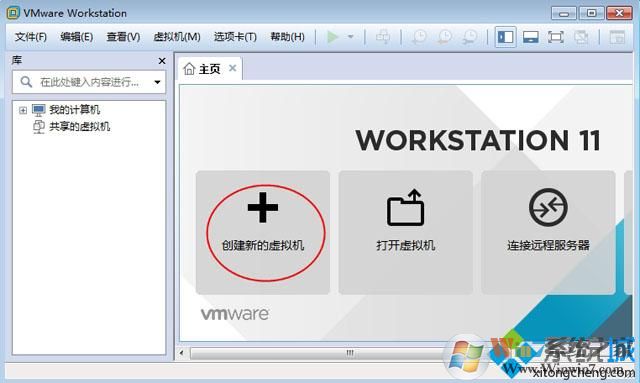
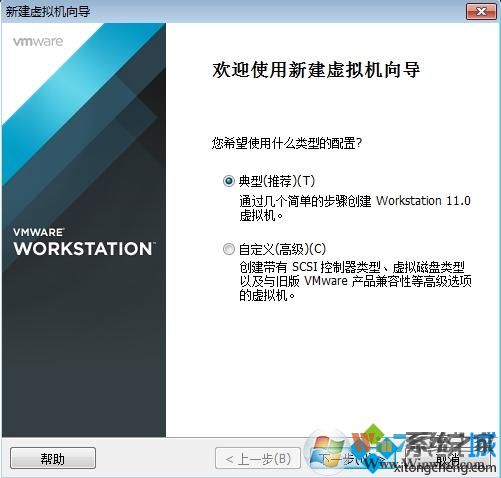
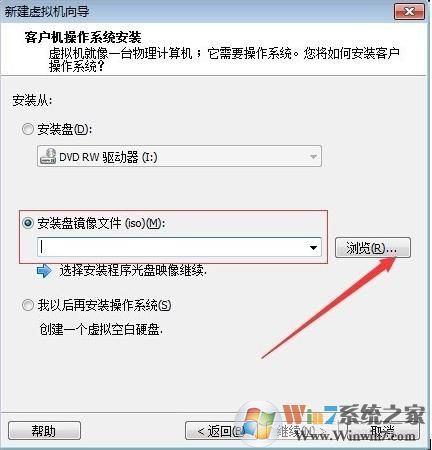
5、选择好镜像文件后,点击打开。

6、继续点击“继续”按钮。
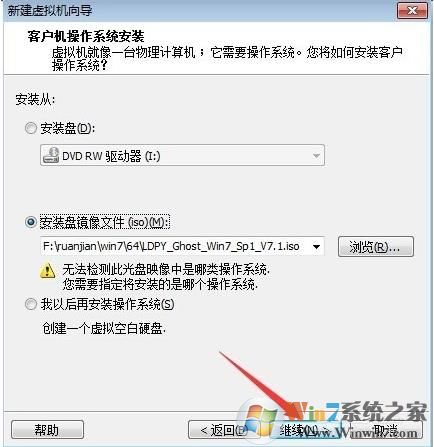
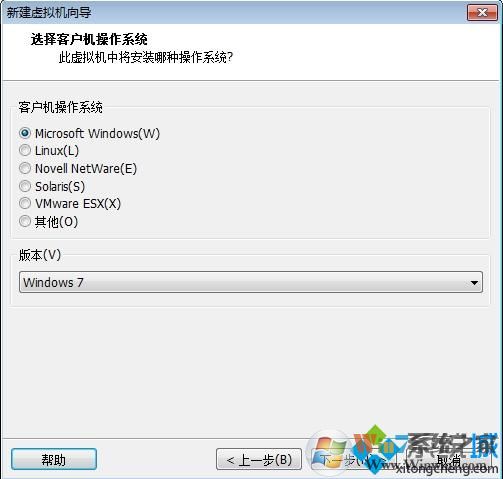
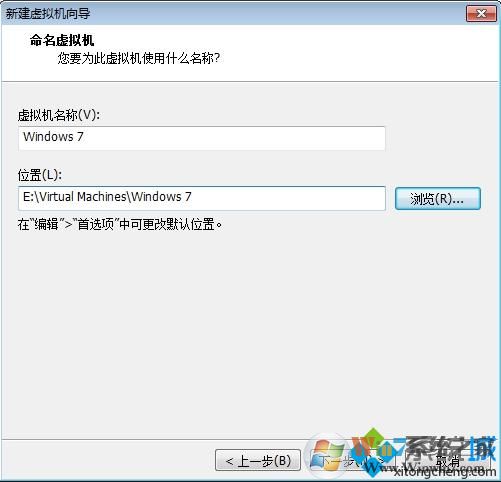
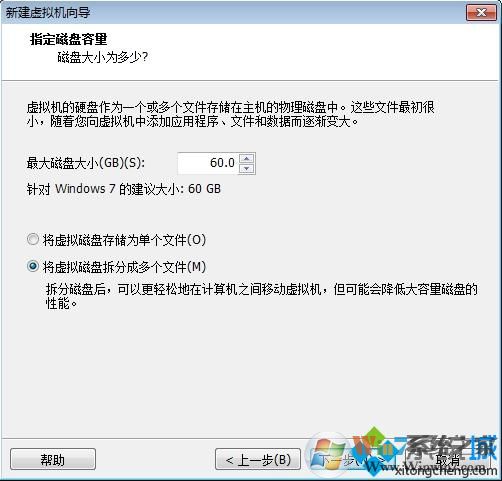
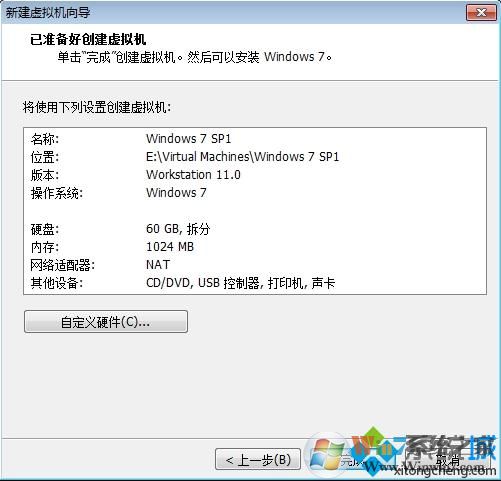
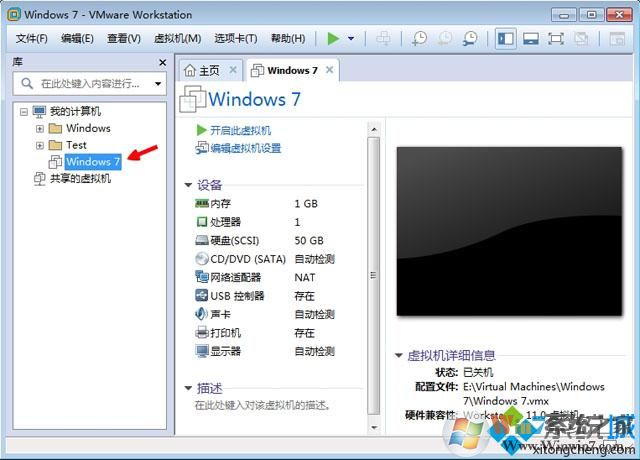
设置完成后选择该虚拟机,点击“打开此虚拟机电源”按钮。
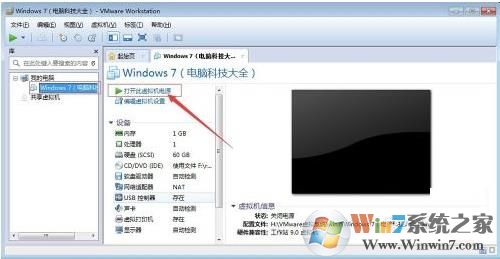
9、运行后弹出两个对话框,点击确定即可,然后会出现win7安装的画面,按安装的步骤安装即可。

以上就是虚拟机VMware Workstation安装方法+创建虚拟机安装系统详细教程了,希望对大家有帮助哦。