步骤如下:
1、首先安装VMware虚拟机,这个很简单,这里小编就不多讲了,安装完后,打开虚拟机,点击新建虚拟机
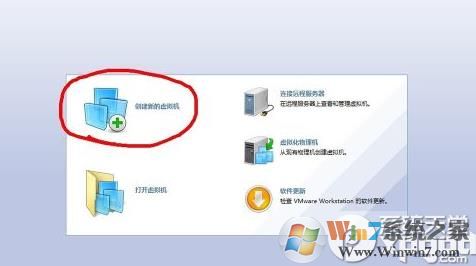
2.点击下一步,选择稍后安装系统。
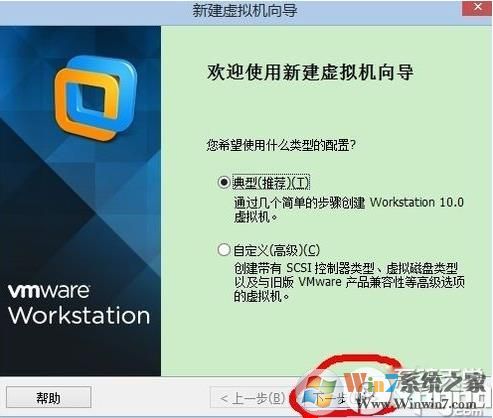

4.因为win10刚出来,虚拟机还没win10选项(新版的已经有Win10选项了)。如果没有选择win8x64也是没问题的。点下一步

5.然后选择你要安装的硬盘位置,建议至少40G以上的空间。
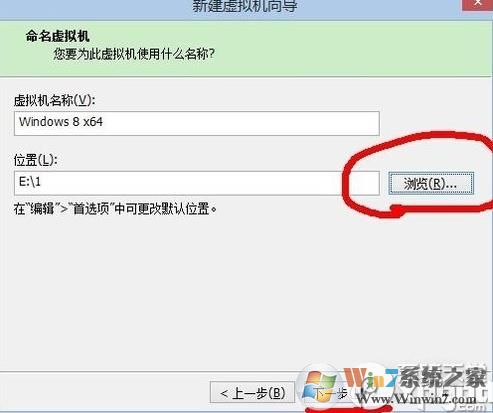
6.选择分配空间的大小,建议40G以上,我选择了60G,然后点下一步。最后点完成

建议将虚拟机储存为单个文件,便于管理。

7.现在准备配置虚拟机。内存选择2G以上。CPU双核。在选择你刚刚下载的win10镜像路径。点确定,就可以了。

8.下面就开始安装win10吧。点击运行虚拟机

9、接下去安装Win10的过程就和实体机一样了,分区、安装一路下去就可以了。

以上就是Win7系统之家对大家讲解的VMware Workstation虚拟机安装Win10系统教程,其实安装什么系统大同小异,如果安装别的系统也是差不多的操作。