在多台电脑连接的网络中,我们可以设置文件夹共享让其他计算机浏览,修改这样减少了频繁的文件传输,提高了工作效率,可是怎么在Win10下设置文件夹共享呢?下面小编就把工享文件夹的方法分享给大家 。
操作方法
1、首先打开Win10桌面上的“此电脑”然后从本地磁盘中找到要共享的文件夹。
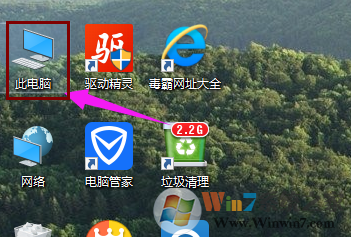
Win10共享文件夹图1
2、鼠标右键要共享的文件夹,将鼠标移动到“共享“上,点击“特定用户”。
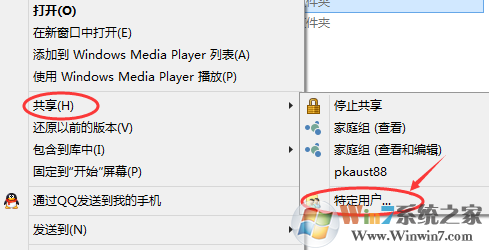
Win10共享文件夹图2
3、 弹出文件共享窗口,点击下面的向下箭头,可以打开下拉共享用列表。
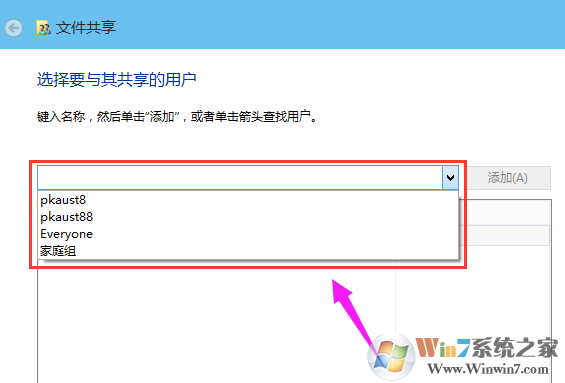
Win10共享文件夹图3
4、选择要共享的用户,点击添加。
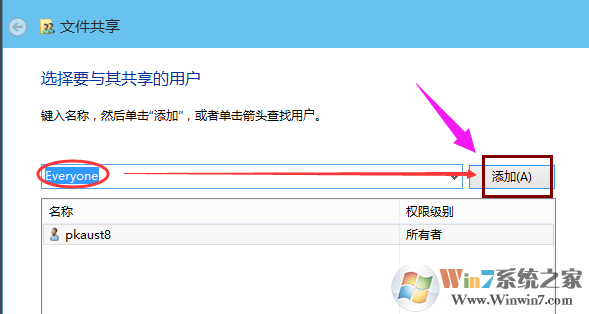
Win10共享文件夹图4
5、共享的用户就可以在底下的方框里看到,要设置所有的用户可以访问,要选择everyone;
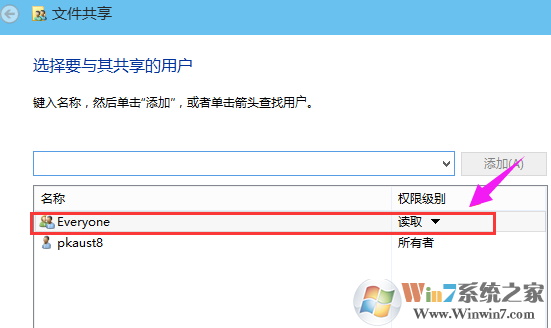
Win10共享文件夹图5
6、点击底下方框的权限级别向下箭头,可以设置权限
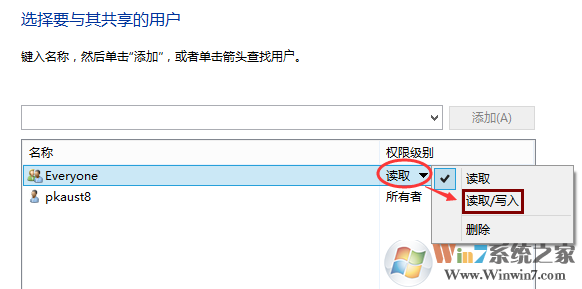
win10界面7
7、设置完成后,点击共享按钮,如下图:
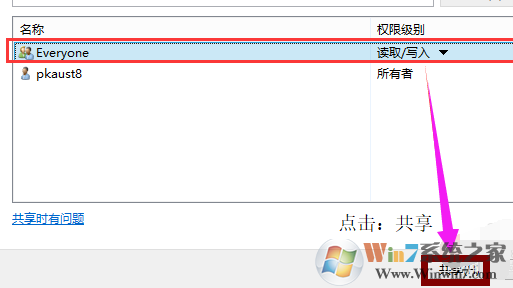
win10共享文件夹设置方法图7
8、系统共享文件夹中,等待几分钟
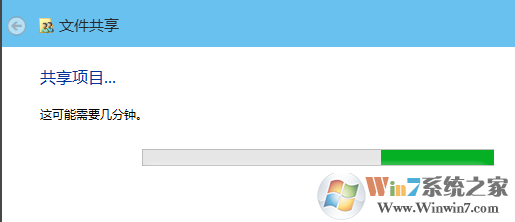
9、系统提示共享文件夹设置成功,点击完成。
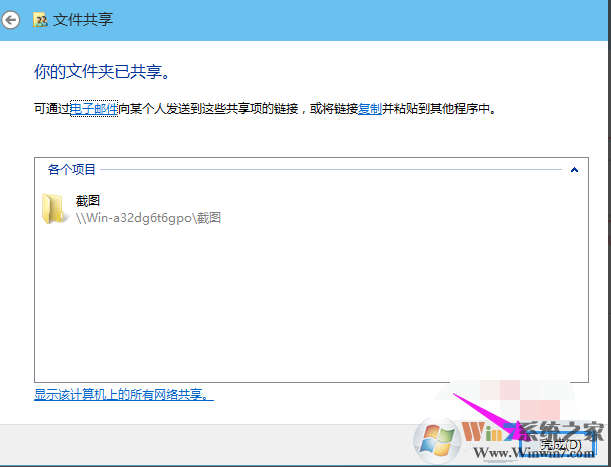
设置了共享之后,我们就可以在别的电脑上查看这台电脑设置的共享文件夹了。除此之外我们还可以在,文件夹—右键属性——共享中设置。