步骤:
1、在无法删除的文件或文件夹上单击右键,切换到【安全】选项卡,点击【高级】按钮,如图所示:
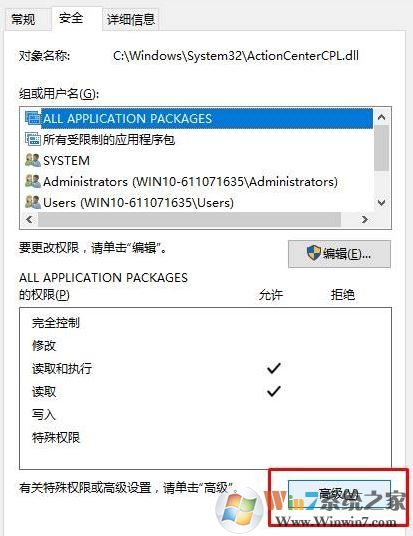
(图一)
2、在打开的高级安全设置界面点击【更改】按钮如图二:
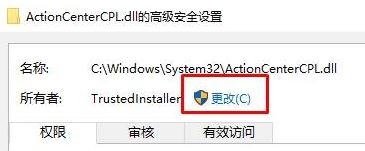
(图二)
3、在弹出的 选择用户或组 界面点击【高级】选卡;
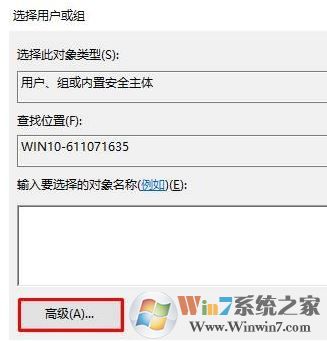
(图三)
4、点击右侧出现的【立即查找】按钮;
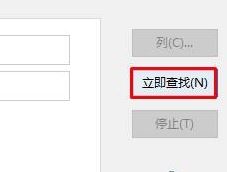
(图四)
5、在下面搜索结果中,我们找到当前的用户名,不知道的用户看图标,只有一个图标是一个“头像”的图标,选中后点击【确定】—【确定】,如下图所示:
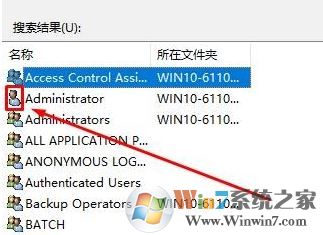
(图五)
6.、在高级安全设置界面我们看到下面已经添加了当前的用户账户,添加之后点击【确定】,如下图所示:
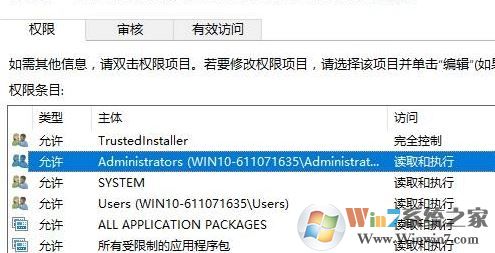
(图六)
添加之后一直点击确定确定;
7、重新打开该文件夹的属性界面 切换到 安全选卡,点击【编辑】;
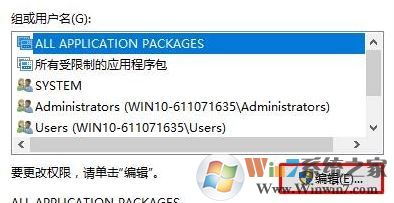
(图七)
8、选中刚添加的用户名,在下面权限框中全部勾选“允许”,然后在下面的窗口中全部点击“确定”即可!
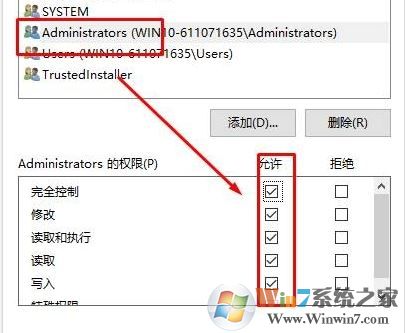
(图八)
添加权限完成后即可将该文件夹删除。
www.winwin7.com
方法二:通过注册表在文件夹右键菜单中直接添加获取管理员权限按钮,方便简洁
1、打开 新建文本文档 ,将下面代码复制进去:
Windows Registry Editor Version 5.00
[-HKEY_CLASSES_ROOT\*\shell\runas]
[HKEY_CLASSES_ROOT\*\shell\runas]
@="获取超级管理员权限"
"Icon"="C:\\Windows\\System32\\imageres.dll,-78"
"NoWorkingDirectory"=""
[HKEY_CLASSES_ROOT\*\shell\runas\command]
@="cmd.exe /c takeown /f \"%1\" && icacls \"%1\" /grant administrators:F"
"IsolatedCommand"="cmd.exe /c takeown /f \"%1\" && icacls \"%1\" /grant administrators:F"
[-HKEY_CLASSES_ROOT\Directory\shell\runas]
[HKEY_CLASSES_ROOT\Directory\shell\runas]
@="获取超级管理员权限"
"Icon"="C:\\Windows\\System32\\imageres.dll,-78"
"NoWorkingDirectory"=""
[HKEY_CLASSES_ROOT\Directory\shell\runas\command]
@="cmd.exe /c takeown /f \"%1\" /r /d y && icacls \"%1\" /grant administrators:F /t"
"IsolatedCommand"="cmd.exe /c takeown /f \"%1\" /r /d y && icacls \"%1\" /grant administrators:F /t"
[-HKEY_CLASSES_ROOT\dllfile\shell]
[HKEY_CLASSES_ROOT\dllfile\shell\runas]
@="获取超级管理员权限"
"HasLUAShield"=""
"NoWorkingDirectory"=""
[HKEY_CLASSES_ROOT\dllfile\shell\runas\command]
@="cmd.exe /c takeown /f \"%1\" && icacls \"%1\" /grant administrators:F"
"IsolatedCommand"="cmd.exe /c takeown /f \"%1\" && icacls \"%1\" /grant administrators:F"
[-HKEY_CLASSES_ROOT\Drive\shell\runas]
[HKEY_CLASSES_ROOT\Drive\shell\runas]
@="获取超级管理员权限"
"Icon"="C:\\Windows\\System32\\imageres.dll,-78"
"NoWorkingDirectory"=""
[HKEY_CLASSES_ROOT\Drive\shell\runas\command]
@="cmd.exe /c takeown /f \"%1\" /r /d y && icacls \"%1\" /grant administrators:F /t"
"IsolatedCommand"="cmd.exe /c takeown /f \"%1\" /r /d y && icacls \"%1\" /grant administrators:F /t"
2、点击【文件】--【另存为】;
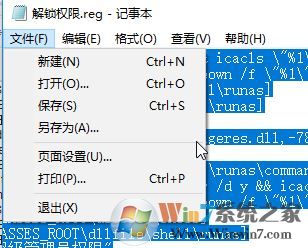
3、选择一个保存位置,首选当然是桌面,然后将保存类型 修改为 所有文件,将文件名修改为 .reg 结尾的文件,文件名自拟,点击【保存】;

4、双击打开之前保存的 reg 文件,在弹出的提示框中点击 是 导入;
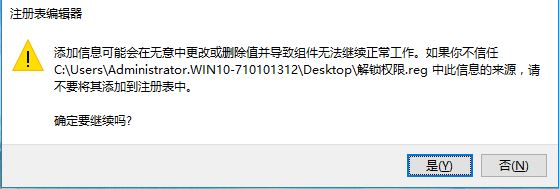
完成操作后之继续在之前无法删除的文件夹上单击右键,在弹出的菜单中点击【获取超级管理员权限】按钮,获取管理员权限后即可自动将该文件夹删除!
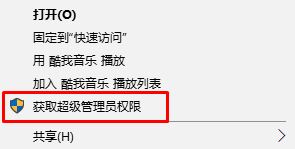
以上方法便是win10系统中遇到无法删除文件夹 需要权限 的解决方法。
2、点击【文件】--【另存为】;
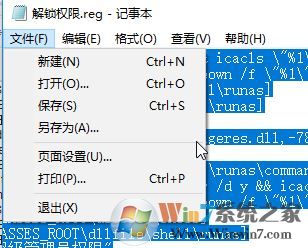
3、选择一个保存位置,首选当然是桌面,然后将保存类型 修改为 所有文件,将文件名修改为 .reg 结尾的文件,文件名自拟,点击【保存】;

4、双击打开之前保存的 reg 文件,在弹出的提示框中点击 是 导入;
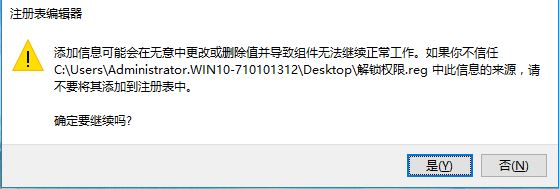
完成操作后之继续在之前无法删除的文件夹上单击右键,在弹出的菜单中点击【获取超级管理员权限】按钮,获取管理员权限后即可自动将该文件夹删除!
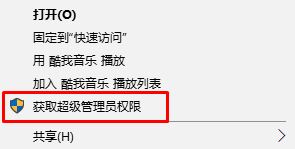
以上方法便是win10系统中遇到无法删除文件夹 需要权限 的解决方法。