拖放是一个功能,它允许将文件和文件夹从一个位置移动到另一个位置。它相当于剪切和粘贴,除了拖放是一个更简单和更快的移动。要剪切文件,需要右键单击文件,从上下文菜单中选择剪切,然后导航到目标位置,右键单击空白区域,然后选择粘贴。
同时,要拖动文件需要单击文件并将其拖动到首选位置,无需任何额外的移动。
但是,在过去的几年里,成千上万的Windows 10用户[1]遇到了拖放功能无法工作的问题。
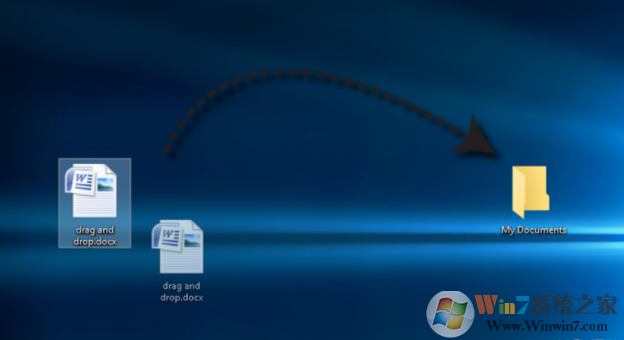
在大多数情况下,从一个位置拖到另一个位置时,文件不能被拖动或消失。虽然这并不意味着永久丢失文件,[2]人们往往很难找到文件意外丢失的确切位置。
特别是从Windows 7升级到Windows 10后,注意到拖放失败。在升级过程中,罪魁祸首可能是不正确的系统配置。但是,Windows技术人员[3]声称通常这个问题是由Windows资源管理器损坏引起的。
如果您不知道拖放功能失败的确切原因,请不要担心。您可以找到所有适用于此问题的修复程序,因此您只需逐个应用它们,并检查问题是否已解决。
重新启动文件资源管理器
要修复Windows上的拖放,请尝试重新启动文件资源管理器进程。禁止进程后,如果桌面暂时消失,请不要惊慌失措。这很正常。一旦进程重新启动,它将被恢复。
提示:在开始拖放修复之前,我们建议您复制说明并将其保存在Word文件中,因为在启动某些步骤时无法打开浏览器。
- 打开Windows任务管理器(同时按下Ctrl + Alt + Delete)。
- 打开详细信息选项卡,找到explorer.exe进程。
- 右键单击explorer.exe并选择结束进程树。在这一点上,你的桌面应该消失。
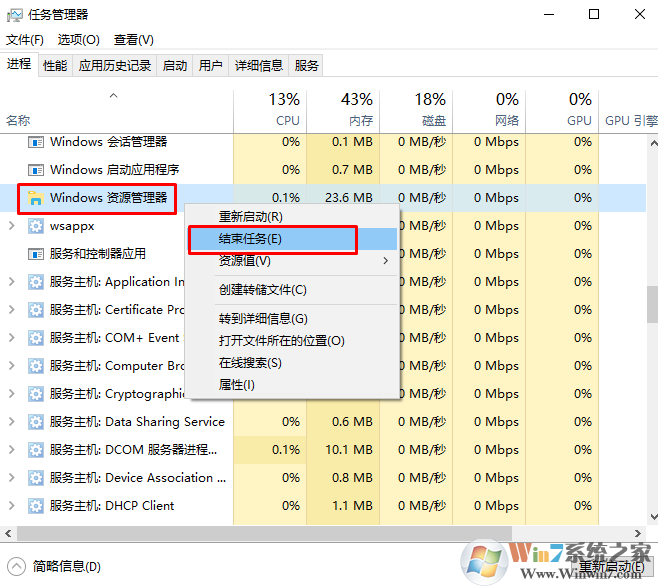
- 现在打开文件选项卡并选择运行新任务。
- 输入explorer,然后单击确定。explorer.exe进程现在应该重新启动,从而使桌面恢复到以前的状态。
编辑注册表项
如果以前的方法没有帮助,请检查Windows注册表中“属性”值的值:
- 按下Windows键+ R,然后在运行中键入regedit。
- 单击用户帐户控制窗口上的确定和是。
- 在左窗格中找到HKEY_CLASSES_ROOT值,然后双击它。
- 找到下面的CLSID值,然后双击它。
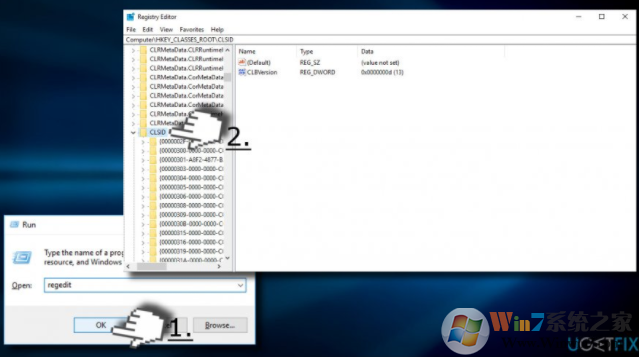
- 现在找到{679f85cb-0220-4080-b29b-5540cc05aab6}。如果此值不存在,请按Ctrl + F并在搜索框中键入5540cc05aab6。
- 检查状态栏线。它应该指示下面的修补程序值:HKEY_CLASSES_ROOT \\ CLSID \\ {679f85cb-0220-4080-b29b-5540cc05aab6}。
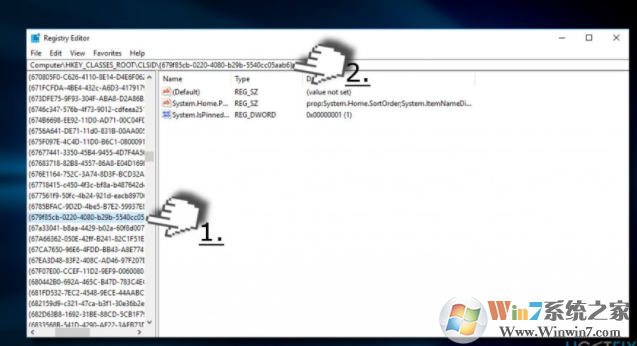
- 在右窗格中查找属性值,然后双击它。将其值设置为a0100000。
重要提示:如果属性值不包含在注册表中,那么拖放问题的罪魁祸首与损坏的注册表项无关。
如果这些方法不起作用,我们建议使用专业优化工具(如Reimage)运行完整的系统扫描,并安装最新的Windows更新。
总结:以上就是win10系统左键不能拖动文件或者文件夹的原因和解决方法了,希望对大家有帮助。