- 右键单击Windows键并选择控制面板。
- 打开时钟,语言和地区,然后点击日期和时间。
- 选择设置时间和日期,然后单击Internet时间。
- 单击更改设置并标记与Internet时间服务 r选项同步。
- 最后,点击立即更新。
问题是,有时Windows无法与time.windows.com服务器进行同步,并提供一个错误信息“发生错误而Windows是与time.windows.com同步。”问题的罪魁祸首是Windows时间服务,这是由于某种原因没有运行。
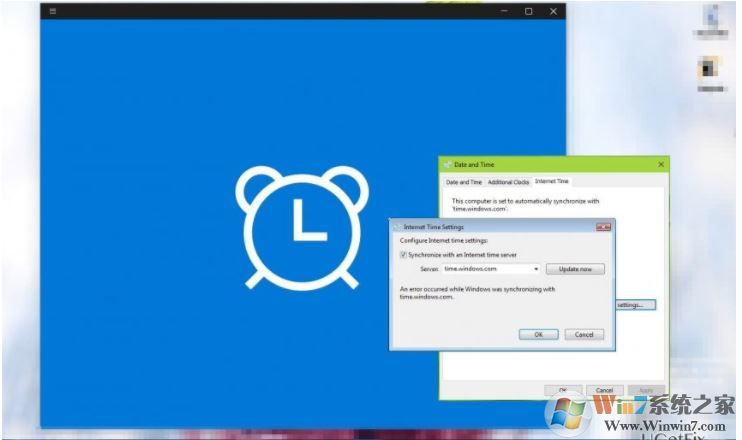
解决“Windows与time.windows.com同步时发生错误”错误
要修复“Windows与time.windows.com同步时发生错误”错误,您应该更改Windows时间服务设置或重新启动服务。
方法1.更改Windows时间服务设置
- 单击Windows键+ R,键入services.msc,然后按确定。
- 在列表中找到Windows时间服务,然后双击它。
- 确保“ 启动类型”设置为“ 自动”。
- 现在,单击开始,单击应用,并确定保存更改。
如果这些步骤没有帮助,请尝试重新启动Windows时间服务。
- 按照上面的说明重新打开Windows服务窗口。
- 如果启动Windows时间服务,请停止它并将启动类型设置为自动。
- 之后,启动该服务,单击应用,然后单击确定。
- 要确认所有更改,请重新引导系统。
方法2.重新注册Windows时间
如果重新启动Windows时间服务无助于修复“Windows与time.windows.com同步时发生错误”错误,请尝试使用命令提示符重新注册Windows时间:
- 右键单击Windows键并选择命令提示符(管理员)。
- 将以下命令复制并粘贴到命令提示符中,并在每个命令提示符后按Enter键:
w32tm / debug / disable
w32tm / unregister
w32tm / register
net start w32time - 如果命令已成功执行,命令提示符应传递以下消息:“ Windows 时间服务正在启动。Windows时间服务已成功启动。“