推荐:
Win10最新正式版|Win10 1709 RS3 64位创意者装机版
【Windows7笔记本系统】Win7 64位笔记本通用旗舰版
步骤:
1、点击开始菜单 -- 设置 按钮,在打开的Windows设置项目列表窗口,点击其中“系统”选项;
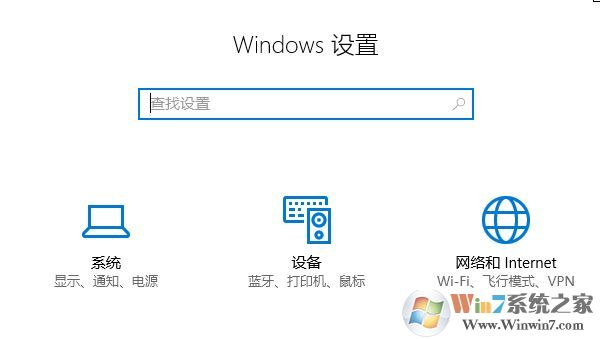
2、打开系统后,点击左侧的“电源和睡眠”选项卡,然后在右侧窗口找到并点击“其他电源设置”;
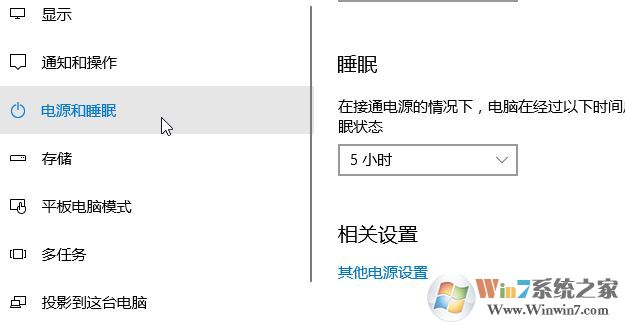
3、在【电源选项】界面,点击【当前电源计划】后面的“更改计划设置” 按钮;
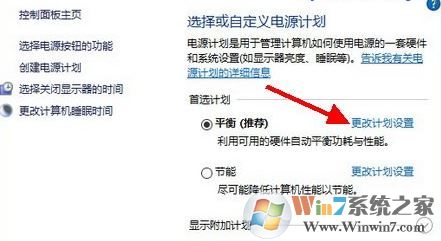
4、打开【编辑计划设置】窗口,继续点击“更改高级电源设置”选项;
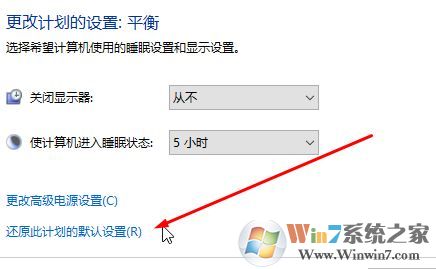
5、打开高级设置对话框,在项目列表中点开“USB选择性暂停设置”,展开来在“设置”选项后面点击下拉菜单,选择【已禁用】即可!
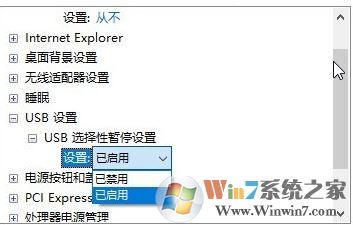
以上就是win10系统打开【USB选择性暂停设置】的方法了!