windows 10系统如何开启屏幕自动调节亮度呢?通过升级windows 10 系统,许多系统设置的功能都改变了位置,许多桌面功能都整合到了 windows 设置 中,导致操作起来不便的现象。最近有用户遇到了不知如何开启屏幕自动亮度调节的功能,该怎么办呢?在本文中小编来给大家分享下开启win10系统自动调节屏幕亮度的方法。
推荐:
【w7系统】优秀的GHOST W7 SP1 64位旗舰装机版ISO
步骤:
1、点击开始菜单 ,在弹出的菜单中选择【设置】按钮;
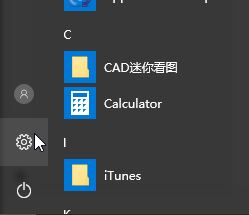
2、打开windows 设置,点击【系统】按钮;
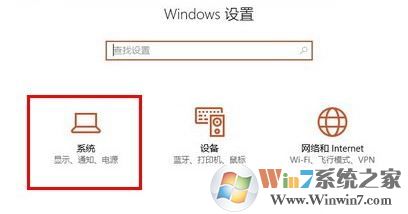
3、在系统窗口,点击切换到“电源和睡眠”选项卡,然后在右侧窗口找到并点击“其他电源选项”,如下图所示:
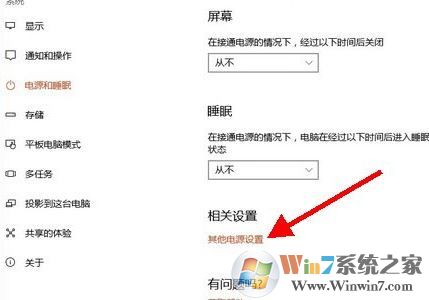
4、打开【电源选项】窗口,点击当前电源计划后面的“更改计划设置”;
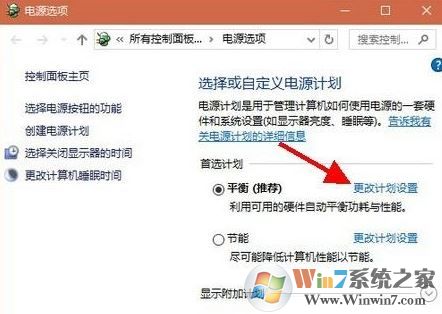
5、在【编辑计划设置】窗口,找到并点击“更改高级电源设置”,如下图所示:

6、在高级电源设置界面,在下面展开【显示】-【启用自适应亮度】,然后在设置后面下拉菜单中选择【启用】,点击确定 保存设置即可!
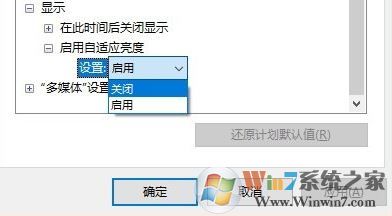
通过上述方法进行设置即可开启win10系统中的屏幕亮度自动调节功能。
| 最新深度Win7系统长期更新|Win7 64位高速珍藏版ISO镜像 |