步骤:
1、首先打开需要转换的txt记事本文档,接着点击上面的【文件】选项;

2、在打开的文件下拉菜单中点击【打印】菜单;
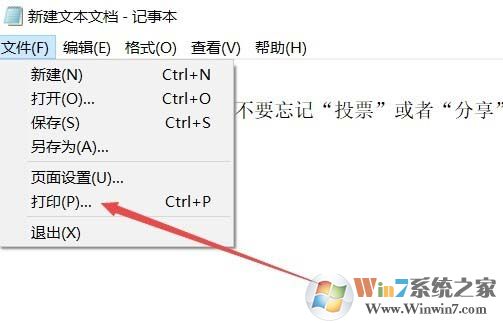
3、在弹出的打印窗口中,选择Microsoft Print to PDF虚拟打印机,然后点击下面的打印按钮,如下图所示:
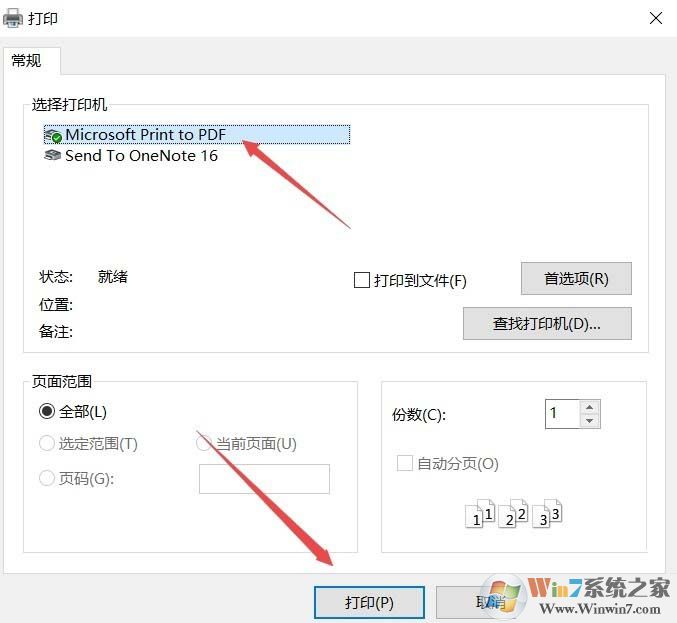
若没有microsoft print to pdf则可参考《win10系统没有虚拟打印机怎么办?win10安装microsoft print to pdf》
4、在弹出的保存界面选择一个保存文件的位置,自己记住就行,然后输入生成PDF文档的文件名,点击生成按钮。
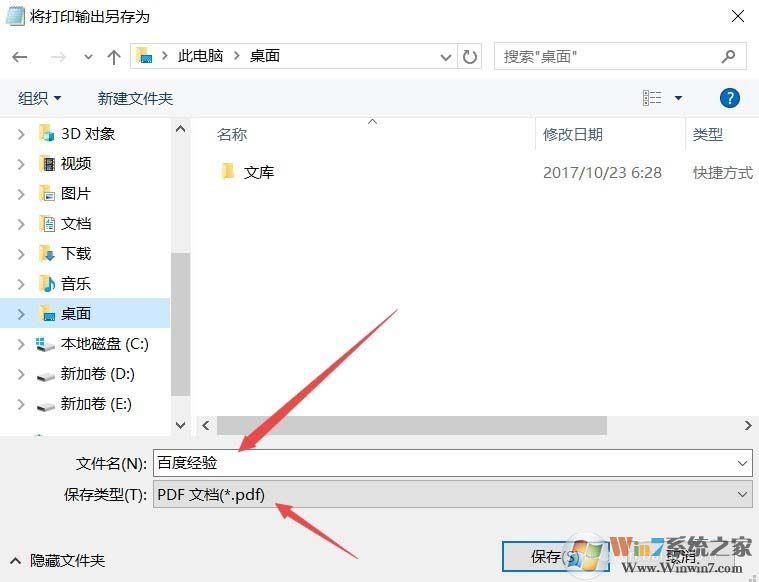
5、这时会弹出一个正在打印txt文档的窗口,看见没 ↓ :
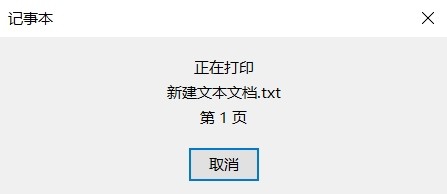
6、待打印完成后,打开上面设置的文档位置,就可以看到刚刚生成的pdf文档了。

最后我们打开转换PDF格式后的文档,进行查看,操作起来非常简单。