win10如何添加windows凭证?在windows 10操作系统中每次浏览网页进行登录的时候每次都需要输入密码,非常麻烦,那么有什么办法可在每次登录的时候无需输入密码让密码一直保存着呢?在本文中小编给大家分享下通过添加windows凭证的方法来解决这一问题。
设置方法:
步骤1、点击开始菜单 --- windows系统 --- 控制面板 :
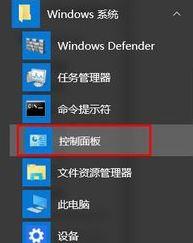
步骤2、打开控制面板后将查看方式修改为大图标,修改后再下面点击 凭据管理器 ;
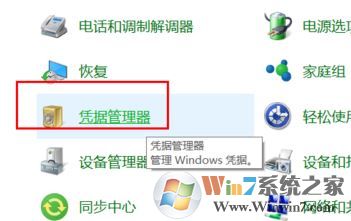
步骤3、进入凭据管理后点击 Wwindows凭据;
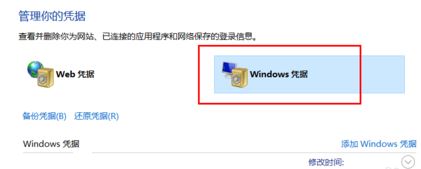
步骤4、点击【添加WINDOWS凭据】 ,如图:
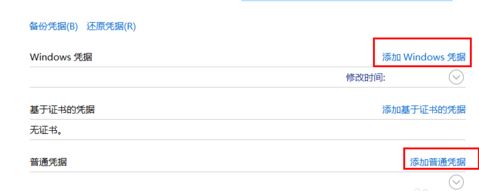
步骤5、在弹出的框中,internet 地址或网络地址填入你需要远程的服务器的IP地址,用户名写服务器的用户名,密码写服务器的密码即可;
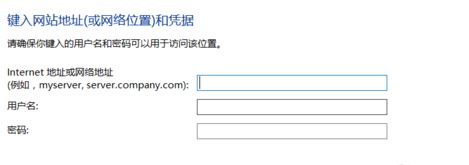
在打开的键入网站地址(或网络位置)和凭据界面输入经常访问的网址,然后输入正确的账户和密码后点击确定进行保存即可!以上便是windows 之家小编给大家分享的添加windows凭证图文教程了!