需要了解的:2012暂时不支持插件功能,但在WPS OFFICE 2012之后,WPS OFFICE改写了内核,所以原来的插件都不能安装使用了。只有等官方重新编写插件,并且开放插件平台后,才能安装插件。
步骤:
1、小编在多次测试以后发现只有安装WPS 2009版本才能成功,为什么安装这个版本因为:WPS OFFICE改写了内核,所以原来的插件都不能安装使用的现象;
2、打开WPS 2009,在”工具“菜单中选择“插件平台”,如图:
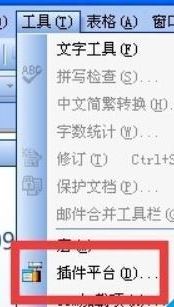
3、在“插件平台”窗口中点击“推荐插件”,点击下方“浏览全部插件”;
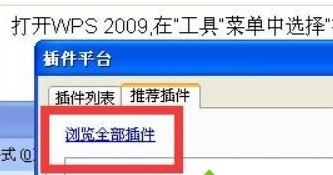
4、在弹出的页面左侧窗口你可以分类选择需要的插件,如题下图所示:
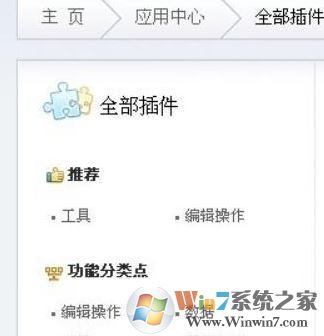
5、在下面有搜索框,我们可以按自己需求搜索需要的插件,然后进行下载即可,下载之后直接安装会弹出WPS,并提示安装成功。在“插件平台”窗口下的“插件列表”会找到刚刚安装的插件了,如图:

以上就是windows之家小编给大家介绍的wps安装插件的操作方法!