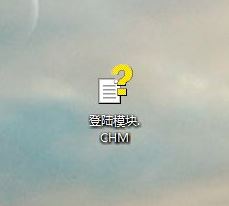
步骤:
1、检查chm文件属性里最下面是否有个“解除锁定”,在CHM文档上单击右键,选择【属性】,在弹出的属性界面,下面将【解除锁定】选项的勾去掉,点击确定保存。
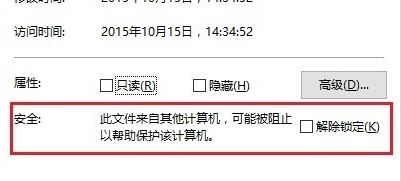
2、chm文件的存放路径中不能带有特殊字符“#”,如果有则无法正常显示,如下图所示,我们需要将CHM文档放到其他路径中,从带#号的文件夹中移到不带#特殊符号的路径下即可!
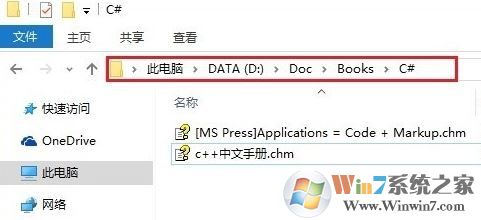
3.、若一定放在含“#”字符的目录下进行打开,可在电脑上安装7-zip软件,用7-zip软件将它解压,然后在里面就可以看见原来的html文档,如图所示:

以上便是win10系统打开CHM文档的操作方法!