方法一:
1、打开火狐浏览器,在浏览器右上角点击【三】按钮,在弹出的菜单中点击【选项】;
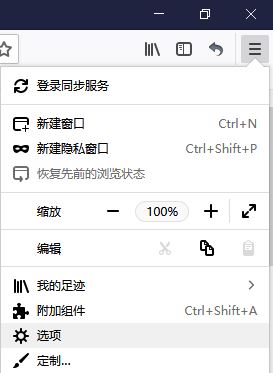
2、在常规界面 启动下方点击【设为默认...】;
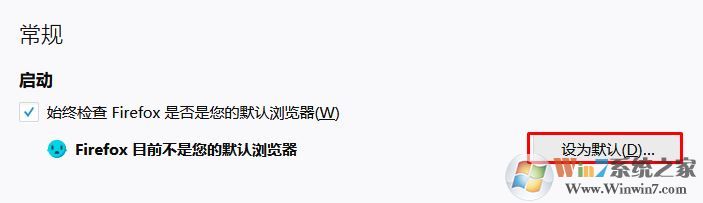
3、在web浏览器 下点击当前默认的浏览器,在弹出的选择应用界面点选【Firefox】即可,若弹出是否继续点击【仍然】即可!
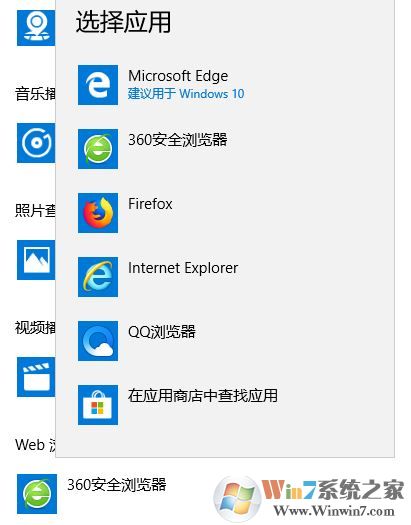
方法二:
1、按下win+Q ,输入: 控制面板 点击打开;
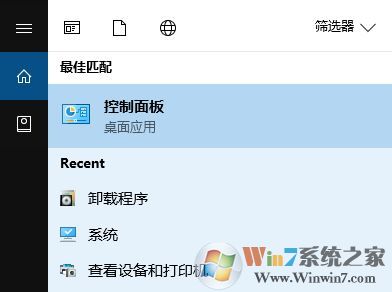
2、将控制面板的查看方式修改为 大图标,在下面点击 默认程序 ;
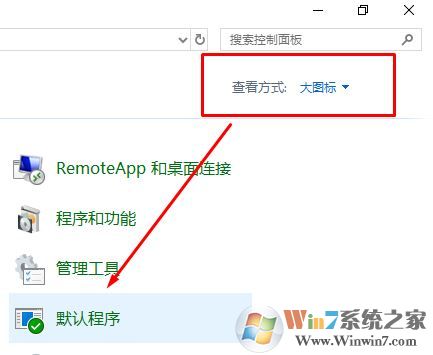
3、在选择 windows 默认使用的程序下面点击 设置默认程序 ;
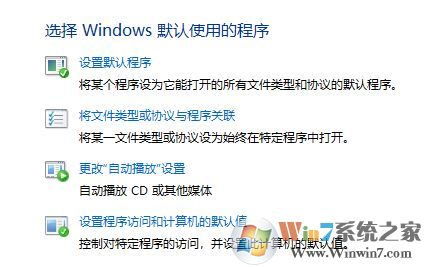
4、在弹出的默认应用界面在下方点击 web浏览器 下面的默认浏览器,选择火狐浏览器即可!

以上便是小编给大家分享的win10将火狐浏览器设为默认浏览器的操作方法。