示例一:word2013
1、首先给文档编辑页码,在“插入”选项卡下选择“页码”选择“当前位置”选择一种页码样式进行插入,如图:
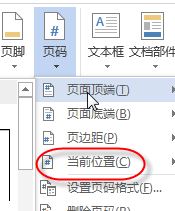
2、在“插入”选项卡下选择“页码”选择“设置页码格式”,如图:
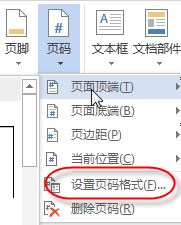
3、在“页码格式”窗口将起始页码设置成0,如图:
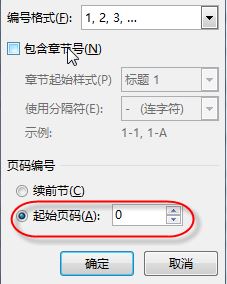
4、双击页脚位置,在“页眉和页脚工具”下选择“首页不同”确定即可!
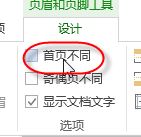
示例二:word 2010


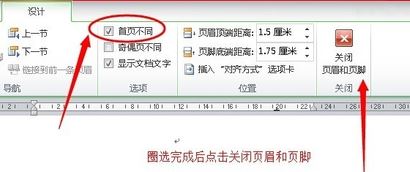

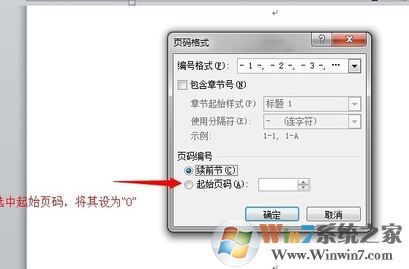
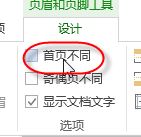
示例二:word 2010
1、首先双击首页页面底部的位置,如图:

2、此时上面会弹出“页眉”“页脚”“页码”三个选项,如图:

3、然后将“首页不同”前面的“√”选上
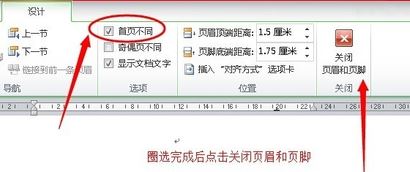
4、接着前面的“√”选上后,点击关闭页眉页脚,如图:

5、再回到页面视图,此时首页的页码已经成功去掉。
6、但是此时的第一页的页码显示为“2”,首页已经算作是“1”只是没显示。
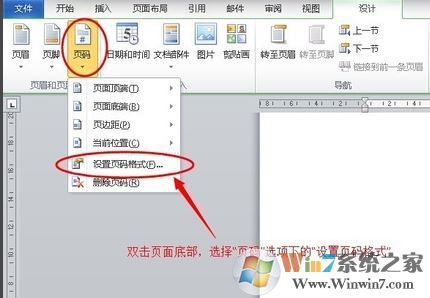
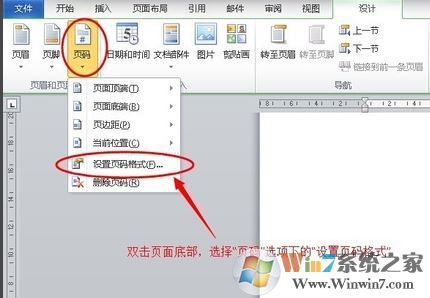
如果需要将第一页显示“1”,重复第一步骤,双击页面底部位置。一次选择“页码”、“设置页码格式”,如下图所示:
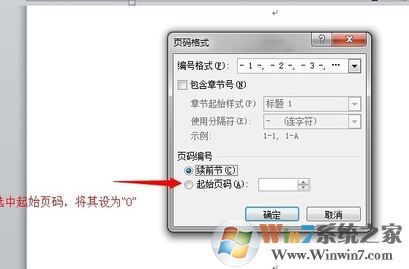
7、选中“其实页码”将其值设为“0”,然后点“确定” 这样第一页就显示为数字“1”
上述方法便是小编给大家分享的word中设置首页不显示页码的操作方法,不同版本操作起来略有区别,但是可以参考上述2010版和2013版两个版本的设置方法进行操作哦!